How to remove junk files on Windows
Here you will find out:
- what files can be deleted
- how to remove junk files
- how DiskInternals Partition Recovery can help you
Are you ready? Let's read!
What files can be deleted?
Junk files can take up a lot of space on your computer, and to some extent, they can cause your PC to lag. Cleaning up junk files can speed up your PC’s performance, as well as release more space for important files and programs to be saved. However, you need to know the types of files you can delete so that you don’t end up deleting important files.
The junk files that can be deleted include Recycle Bin files, temporary files, thumbnails, caches, system junk files, and log files.
How to remove junk files
Here you will find 3 great methods and any of them can be helpful for you.
Method 1: Empty Recycle Bin
Basically, when you delete a file from your computer, the file doesn't get permanently deleted immediately. Instead, it moves to the "Recycle Bin" folder, where it would stay for sometime before getting permanently deleted. However, the Recycle Bin can contain a lot of trash files, which may likely slow down your PC performance; hence, you need to empty it routinely.
To empty the Recycle Bin, simply right-click on the “Recycle Bin” icon on your desktop screen and choose the “Empty recycle bin” option.
Method 2: Remove files with Disk Cleanup
Even after emptying the Recycle Bin, your PC could still be harboring a lot of junk files in the form of "Cache," "Thumbnail," "Log files," etc. To clean out these junk files, using the built-in "Disk Cleanup" utility is the best-recommended method. Windows Disk Cleanup provides you with clear details regarding the files that are occupying space on your disk drive.
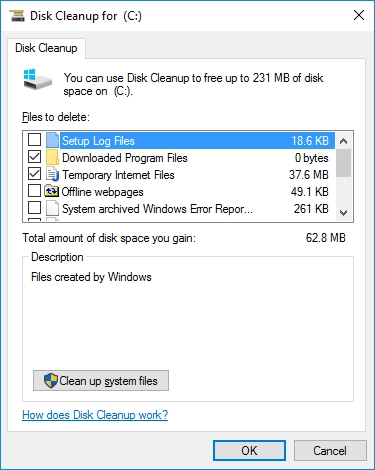
Steps to use Disk Cleanup utility on Windows
- Click on the search icon on the taskbar and type "Disk Cleanup".
- Select the option (Disk Cleanup) from the search results.
- Click on the disk you want to clean, and then click OK.
- In the dialogue box provided, ensure to check all the types of files to delete, then click OK.
Method 3: Delete temp files automatically
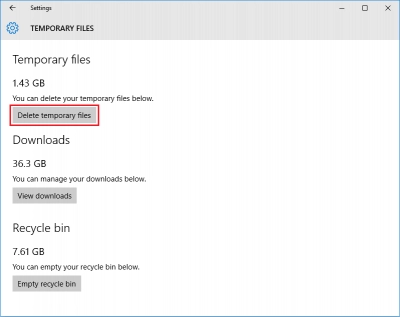
You can instruct Windows to automatically delete temp files when it reaches a particular size. To do this, follow the steps below:
- Launch Windows Settings page (Windows key + I).
- Go to “System” and click on “Storage”.
- Toggle the button to activate “Storage Sense.” Activating this feature will keep clusters, junk, and temp files out.
- Also, you will be able to delete unused (temporary) files from this settings page, too.
Recover deleted partitions with a software tool
Sometimes, while trying to fix Windows errors, you may accidentally delete an important file or even an entire partition. When this happens, you tend to lose the file, and you can't find them in your system's recycle bin. However, using a powerful data recovery solution like DiskInternals Partition Recovery, you can quickly get back lost partitions and files at ease.



DiskInternals Partition Recovery is a professional tool that reads various kinds of disks and recovers various formats. It features an intuitive user interface, as well as supports a built-in Wizard to simplify data recovery processes.
