Guide: Initialize SSD on Windows 10
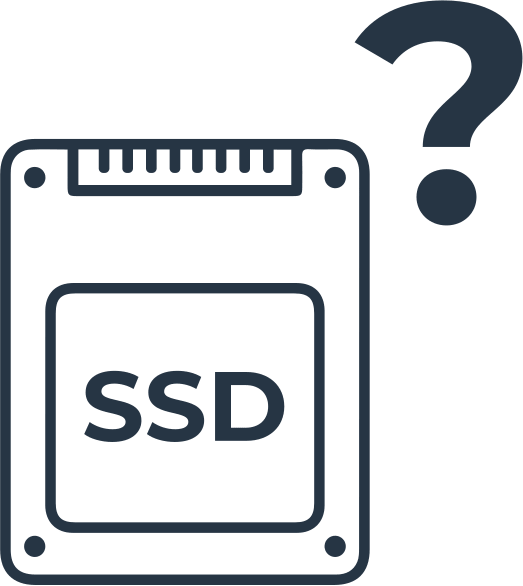
In this article you will find out:
- how to Initialize SSD on Windows 10/11
- how to protect your data
Are you ready? Let's read!
Initializing the SSD helps the SSD work properly with your PC by formatting the drive to a specific file format. The file format itself determines the organization of files on an SSD or hard drive.
Initialization is most important for a new solid-state drive and is usually the first step to setting it up on your PC. In addition, if Windows 10/11 cannot detect the SSD, initializing the SSD and assigning a drive letter to it corrects this situation.
Initialize Disk
Since initialization is an irreversible process (all data will be deleted permanently), you must be sure to initialize the correct SSD. So, if everything is in order, let's start initializing the disk.
In this case, we will initialize the SSD in Windows 10/11 through Disk Management. To do this, click Start and select the Disk Management application, then right-click Create and Format Hard Disk Partitions. Next, select Run as Administrator and make sure the disk you want to initialize is online. If you notice that it is offline, right-click the drive and select Online.
Next, right-click the desired SSD and select the Initialize Disk option. Also choose a partition style and just click OK to start the disk initialization process.
After the disk initialization process is complete, right-click the SSD and select New Simple Volume. A New Simple Volume Wizard will open in a new window to guide you through the process. Restart your computer and after that you can access the solid-state drive through File Explorer.
Prepare Your SSD for Work
As stated above, you need to choose a partition style for your SSD, as every storage device connected to your computer has a specific partition style. You can choose from two styles: GPT and MBR.
However, the GPT style is the most commonly used partition style, and Windows 10/11 breaks disks in GPT format by default. This style supports volumes larger than 2 TB and is perfectly compatible with the latest UEFI-based systems. As for the Master Boot Record (MBR), this is the traditional style of partitions for older computers and storage devices such as a memory card.
Based on the above, it is best to use the GPT partition style for your SSD. After all, it is better supported, provides better performance and security, and allows the use of large volumes.
So now you have the knowledge and ability to properly configure your SSD in Windows 10/11. Initialization will only take a few minutes and your SSD will be detected and ready to go.
Protect Your SSD Data
You need to play it safe and restore inaccessible files first, just in case. The most convenient way to recover damaged, deleted, or inaccessible files from any disk, including SSD, is a special data recovery software DiskInternals Partition Recovery.
The program is equipped with a reliable and completely understandable Recovery Wizard, by the way. You can choose one of three helpers in accordance with your file system. If you close the Recovery Wizard at the beginning of the data recovery process, you can take advantage of the free disk imaging feature and use it at the right time.
You can download and try this utility for free to make a thoughtful and balanced decision. Thus, you will learn about all the benefits, additional free features and basic nuances of working with DiskInternals Partition Recovery.
Here's how to do it:
Once you have this wonderful program on your computer, open the Recovery Wizard. Most often, it automatically prompts you to select the basic search parameters: the drive to scan, the format of the lost files, and other settings.
Scanning in fast and full (recommended) modes will take you extra time, be prepared for that.
Preview is a free feature that will inform you about the integrity of the recovered files and give you more confidence in the correctness of your actions.
Save the recovered files using a license that can be purchased on the company's website on the Internet; after that, access to technical support is activated for a year from the date of purchase of the license. You can use this convenient option at any time of the day, be sure of it 100%!
