How to make a bootable Windows 10, 11 disk
Here you will find out:
- why it is a good idea to have a bootable Windows installation disk
- how to make a bootable Windows 10 disk
- how DiskInternals Partition Recovery can help you
Are you ready? Let's read!
Why is it a good idea to have a bootable Windows installation disk?
If you own a Windows computer, then you should also have a bootable disk or device. But most Windows PC owners don't know how to create a bootable disk, or even what a media creation tool is. In simple terms, a Windows bootable disk (which can be a USB drive or external hard drive) is a tool that helps you to boot your computer when it doesn’t boot on its own.
How to make a bootable disk
Method 1: Media Creation Tool
Media Creation Tool is a handy utility provided by Microsoft for Windows users. The tool helps Windows users create bootable devices that will help them access their computers when things go wrong and the computer refuses to boot properly.
You can download this tool from Microsoft’s Windows 10 download page. Click the button under “Create Windows 10 installation media”.
How to use this tool to create Windows installation media, a.k.a. a bootable disk
After downloading the tool, run the installer package and follow the intuitive on-screen guide until you get to this screen: What do you want to do?
- Select “Create installation media (USB flash drive, DVD, or ISO file) for another PC”.
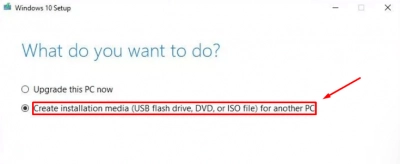
- Click “Next”.
- It’s best to leave the default checked open when you get to the “Select language, architecture, and edition” page.
- Choose how you want to create the bootable disk. Your best bet is to select “USB” and insert your USB device to the computer. Make sure it has at least 8 GB free space.
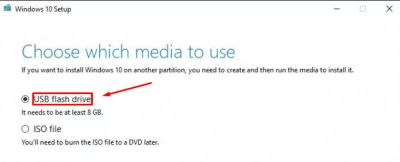
- Click “Next.”
- Wait for the Media Creation Tool to convert your USB device into bootable media. This action can be allowed to run in the background while you continue using the PC for other tasks.
When the process finishes running, it will exit automatically with a notification.
Method 2: Use a Windows 10 ISO image file
You can manually create a Windows 10 boot disk using an ISO file. This also requires the use of Media Creation Tool.
MacOS and Linux users can download the ISO file directly from the Windows 10 ISO download site. If you run Windows 10 on your PC, follow the steps below:
- Follow the first four (4) steps from Method 1.
- When you get to the page where you have to select how to create your bootable media, select “ISO” instead of “USB”.
- Choose a location where you will save the ISO file on your computer. The ISO file can be up to 5 GB, depending on certain factors.
- After the download is completed, you can choose to burn the ISO file to a blank disk (DVD) by clicking the “Open DVD Burner” link.
- Insert a blank DVD and follow the prompts to burn the ISO file to the disk.
How to recover deleted data
If you notice that some files are missing from your computer and you can’t recall deleting them, then you should check the Recycle Bin. If the files are not in the Recycle Bin, use DiskInternals Partition Recovery to recover them.
DiskInternals Partition Recovery is a one-stop data recovery solution for everyone. It is capable of retrieving lost/deleted files from storage drives. The software works on all versions of Windows, as well as all Windows file systems.
DiskInternals Partition Recovery has three (3) unique recovery modes, each meant for different data loss scenarios. This software is free to download, and also helps create disk images.
