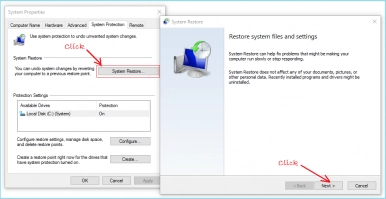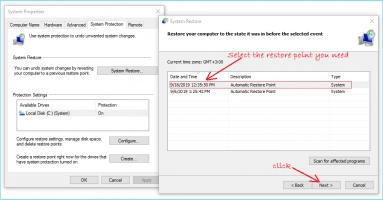Step-by-step guide on how to move OS to SSD using system options
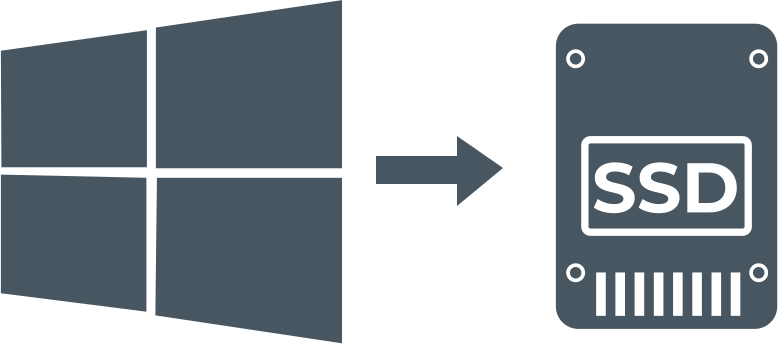
Here you will find out:
- how to move OS to SSD using system options
- how DiskInternals Partition Recovery can help you
Are you ready? Let's read!
About moving OS to SSD
More and more users have chosen solid-state drives (SSDs) as the primary drive for installing Windows. No one is even embarrassed by the cost of such drives since in return users get many advantages:
- SSDs are about 5 times faster,
- energy efficient,
- lightweight,
- have no mechanical moving parts, and are
- more resistant to physical damage.
In some cases, it is necessary to migrate an existing Windows installation from the hard drive to the SSD. Most often this applies to owners of laptop computers since the transfer of Windows from a hard drive to a solid-state drive, in this case, occurs without deactivating the preinstalled copy or losing the license.
However, migrating an existing Windows installation from a hard drive to a solid-state drive actually takes a lot of effort and attention in your time.
If you do everything according to the plan and according to the recommendations in this article, then there should be no problems with moving the OS to the new SSD.
So, first back up the data from your old hard drive to any external drive, as the process of migrating Windows OS from hard drive to SSD can cause data loss. After that, choose one of the presented methods for migrating Windows OS from hard drive to solid-state drive and start the process.
Use Backup image
Here's what you need to use this method:
- Firstly, a lot of free time and an adequate internet connection.
- USB stick.
- An external drive with sufficient space to store the system image.
- Windows computer or laptop that you want to upgrade with an SSD.
So, let's proceed to transfer OS to SSD.
Create image
First, create a system image on an existing laptop or computer:
Open the Control Panel and go to the System and Security section. Then click "Create a system image" and in a new window select an external drive from the list to place the system image. Now just click Next and choose which drives you want to include in the backup.
Usually, these are System Reserved (System) and (C :) (System) disks. After that, confirm the backup settings and click the "Start backup" button. Keep in mind that it will take a long time to create a system image, so take your time, you can even go about your business.
An alternative for the creation of a system image - any DiskInternals product. Here is the algorithm of how "create a system image" using Partition Recovery.
Install OS
The second step in operating system migration is installing Fresh Windows 10 onto an SSD. The easiest way to do this is with the Windows Media Creation Tool. In this case, you do not need any additional knowledge and skills, you simply download the Windows Media Creation Tool from the official Microsoft page and follow these steps:
First, connect USB 3.0, then launch Windows Media Creation Tool. Accept the license agreement and select the "Create installation media for another PC" option. Now follow the instructions on the monitor screen: select "Language", "Windows 10" and "64-bit version (x64)" and click "Next."
Next, select the required USB drive, click "Next" and wait for the process to complete.
Completely shut down the system and replace the hard drive with a new SSD. Now turn on the computer in the usual way and let your system boot using the USB installer. The wizard will guide you to the end to properly install and configure Windows 10 on the SSD.
Use restore option
The third and final step of the move operating system to SSD is to restore a system image backup. For this purpose, use the system image you created and follow these steps:
Connect the disk with the system image and select "Settings." Next, go to "Update and Security" and select the "Restore" option Next, you will need the "Advanced startup" section, click the "Restart now" button, and in the advanced startup options select "System image recovery emy."
You will be prompted for your account name and password, then click Continue. Then click "Select a system image," then the "Next" button and select the disk and the system image from the list. Then confirm your actions and wait for the process to complete. Your system will automatically reboot after restoring the system image, and you end up with a Windows installation with all the programs and settings that were on your old hard drive.
Operating system migration can lead to data loss
If this happened to you, and you didn't make a backup, it doesn't matter. To recover them, you will need reliable software - DiskInternals Partition Recovery.
This software supports the recovery of images, mail, photos, videos, pictures, music, documents, etc., and there is no limit to the size of the lost files. Moreover, for those new to data recovery, there is a built-in wizard that will guide you step by step until all your data is in a safe place. You can also take advantage of the free trial version of DiskInternals Partition Recovery, and only after you are convinced of the quality and speed of recovery, you can purchase a license and export data to any data source.



Another secret function of this application is creating a disk image. This is one of the most useful features of this application, and it is also free. You can create a disc image in advance and save it to another medium. If a system crash or data loss, you can refer to this disk image and restore the system configuration. In other words, DiskInternals Partition Recovery is suitable not only for data recovery but also for the first stage of operating system migration.
DiskInternals Partition Recovery is a program with many years of experience (created in 2004) that reliably helps both ordinary users and professionals to recover data, regardless of the reason for its loss. Therefore, you can be sure that this application will help you right now, no matter how difficult the situation is! Download and use DiskInternals Partition Recovery and enjoy your precious data!