This is how to restore Windows 10, 11 system to keep crucial data safe
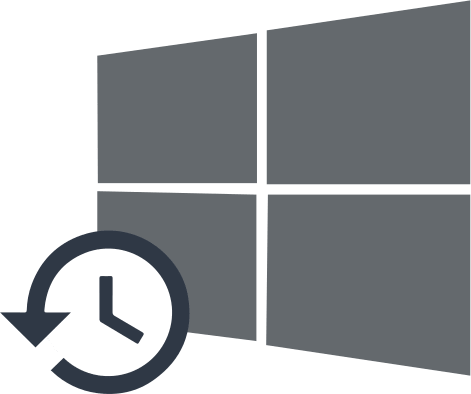
Secret Windows restoration component
Windows 10, 11 has a hidden partition on its hard drive called the Windows 10, 11 recovery partition. It helps you take snapshots of your computer's current operating state and save them as a "restore point" when important changes are detected in the system.
Thus, after installing an update or after incorrectly changing the system settings, you can use a restore point to return the device to an earlier point in time and fix the problem without losing files. The recovery partition takes up a lot of space, but do not rush to delete it; this recovery section is vital to get your PC back to working condition after any major crash.
This useful recovery tool is disabled by default, so you must enable it before the system can save restore points.
How to enable System Restore on Windows 10, 11
If you frequently get error messages on your screen, or you have problems with the performance of Windows 10, 11, or error messages appear on your monitor screen, you should pay attention to the list of available restore points.
Open the search box and enter the restore point. Next, select the drive you want to use to save the recovery point (usually drive C) and click Configure. Then click "Turn on system protection", that's all, you have activated the system restore function.
What about advanced options?
In some cases, it is impossible to boot into the operating system, but you still need to return to the saved restore point. In this case, you need to access Advanced Launch; to do this, use the instructions of your device manufacturer (for example, on HP computers, you need to press F11, etc.).
In Advanced Startup, select Troubleshoot, and then select the Advanced Options subsection. Now click on the System Restore feature from the list and follow the instructions in the wizard to find and apply the restore point in the correct order. Thus, you can quickly recover the system without waiting for massive disk failures.
How to create a System Restore point on Windows
Open Start and click on "Create a restore point", you will be taken to the "System Properties" page. Next, in the "Protection Options', click the "Create" button, enter a descriptive name for the restore point. Now you should set the disk space allocated for system recovery and indicate the maximum disk usage. Now click OK to confirm and the Create button. Next, give a name to the restore point and then OK.
After that, you can return to this restore point at any time by clicking the "System Restore" button.
How to recover using System Restore on Windows 10, 11
If changes to system settings cause the system to crash, you can use System Restore. This can be done from the Windows 10, 11 desktop or by using Advanced Startup Options if the computer no longer starts correctly.
If you have access to the Desktop, open the System Restore section (if this section is not active, it means that there are no restore points on the system).
Now select a restore point and follow the wizard's settings to complete the system repair.
Try to use Advanced startup
If you do not have access to the desktop, you should use advanced startup options to access System Restore. Alternatively, you can start your computer from the Windows 10, 11 installation media and, while in Windows Setup mode, click on the 'Repair your computer' button.
The best professional software for protecting your data according to thousands of users is DiskInternals Partition Recovery
This is a unique application equipped with Recovery Wizard - it will help you recover every lost file, even if this is your first time. DiskInternals Partition Recovery supports many file systems, including damaged file systems:
FAT, ReFS, UFS.
ReiserFS, HFS, NTFS, APFS (read mode), RomFS (read mode).
Reiser4, XFS, Ext2, Ext3 and Ext4.
The application has three scanning modes for a partition or disk:
- Fast scan, when missing files are scanned superficially and quickly.
- Full scan, when missing files are checked on each disk partition more thoroughly.
- Reading mode, when the missing files can be viewed only in Explorer without the possibility of their recovery.
- The Recovery Wizard will introduce you to Partition Recovery's awesome feature - file preview.
Even with the trial version, you have the option to preview files before recovering them for free. It should be noted that the program recovers data from hard drives and their partitions regardless of the file type or the possible reason for the loss. Now you are confident that Partition Recovery is a reliable and proven way to get your valuable information back - You will certainly be lucky!
