How to safely use CHKDSK for disk repair in Windows 10
CHKDSK is a very popular Windows tool, but how much do you really know about that? Do you know how to properly use it? Do you know, that CHKDSK is harmful to data? If no, then you need to read this article!
- why CHKDSK is harmful to disk's data
- what do you need to do before using CHKDSK
- how to use CHKDSK to repair hard drive on Windows 10
Are you ready? Let's read!
CHKDSK - is it safe for my data?
CHKDSK on Windows 10 is a very useful and helpful built-in tool, but cannot secure your data. CHKDSK will “cut” files to 512 kb, and as a result, all data that is larger than 512 kb will be damaged.
But if data integrity doesn’t matter to you, then CHKDSK in Windows 10 or other versions is very valuable in the following situations:
- On your screen you see error messages like the following: 0x00000024 (typical for Windows 10), 0xc000014C (typical for Windows 8), “NTOSKRNL.EXE is missing or damaged”, etc.
- If your hard disk has a bad sector
- If you have a directory error
- A fatal error reading boot.ini
These problems can be easily fixed with the help of CHKDSK, but don't forget to protect your data if you need it.
Partition recovery & repairing a Windows 10 drive
As mentioned above, files can be damaged due to using CHKDSK on Windows 10, so it is better to save or restore the data first. Use DiskInternals Partition Recovery software for this purpose and you will no longer need to worry about the integrity of your information.
DiskInternals Partition Recovery is a professional software tool that has been used for over 15 years for data recovery. Partition Recovery supports all popular file systems: HFS, NTFS, XFS, Ext2/3/4, ReiserFS, FAT12, ReFS, Reiser4, etc. You can restore photos, videos, documents, etc., up to 1 Pb. The software is equipped with a trio of helpers: Partition Recovery Wizard, NTFS Recovery Wizard, and FAT Recovery Wizard, which will make recovery as automatic as possible.

Use the free trial version of the program, which has all the same functions as the licensed version.

A pleasant and friendly interface allows both professionals and ordinary users to work with it. DiskInternals Partition Recovery works on each of the hard disk partitions, which increases the chances of finding even the oldest information on your computer.

After the data is saved using DiskInternals Partition Recovery, you can safely proceed to the recovering your Windows 10 disk.
Check Windows OS health
This is not a required step but is highly recommended before using CHKDSK on Windows 10, 7, 8 or previous versions.
So do the following: Go to the Control Panel and select Security and Maintenance. Then left-click "Maintenance", then "Disk Status". In this window, you will see errors that may have occurred. Otherwise, it will say that the disks are OK.
Use the "non-code" CHKDSK for disk recovery on Windows 10
You can correct errors using CHKDSK, but without CMD. How to do that? Pretty simple!
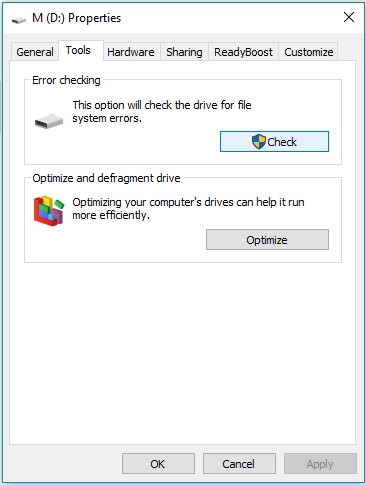
Right-click the Start button and go to the File Explorer. Among the “Devices and Drives” find the disk that needs to be checked, then right-click on it. Select Properties -> Tools and then click “Check”. Scan the disk and correct errors, if necessary. Wait until the process is completed and restart the computer.
This utility is quite simple and effective to use.
CHKDSK: repair drive on Windows 10
The Windows 10 utility CHKDSK is a good built-in utility for fixing the disk, especially if the data is recovered and saved with a good software tool like DiskInternals Partition Recovery.
Right-click the Start button and select Command Prompt. Then a new window titled “cmd.exe” will appear, on which you should click the left mouse button.
Note that you need to select “Run as Administrator” when using Command Prompt!
Then a line similar to this one will appear:  .
.
Type the following command: 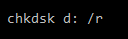 and press Enter.
and press Enter.
Instead of letter d enter letter that belongs to your disk. Note: there is a space between "d:" and "/".
- * Parameter /r - corrects bad sectors.
- * Parameter /f - fixes problems on the disk.
After a while, the repair will be completed. You are also advised to restart the computer and then see if the error has disappeared.
