Uninstall Microsoft Edge with no harm to your data
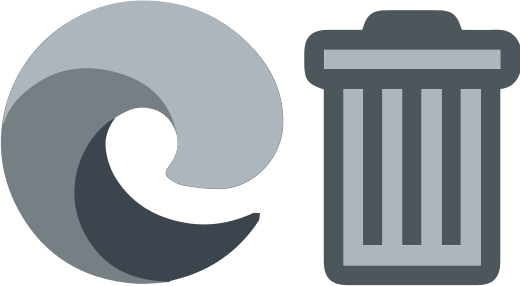
Windows 10 has a new built-in browser - Microsoft Edge, which is the successor to Internet Explorer. However, not all users are happy with this browser and some do not want to use it at all.
Users are mostly unsatisfied with the power of the browser, versatility, and privacy. The idea of removing comes to mind. However, remember that the browser Microsoft Edge is one of the components of Windows 10, and its removal, in theory, can cause system instability. If you nevertheless decide to remove the built-in browser, you need to first think about which browser you will replace it with.
It is important to replace it with a powerful, stable, versatile, and secure browser. Also, you and your privacy will benefit from having a built-in VPN service. All these functions are available in the Opera browser, so it is quite possible to opt for this option.
In this article you will find out:
- how to uninstall Microsoft Edge
- how to protect your data
Are you ready? Let's read!
Use system opportunities
To uninstall Microsoft Edge and use the built-in Windows uninstaller.
Press the Windows key and type in the search bar. Select the correct result by right-clicking Microsoft Edge and clicking the Uninstallation option. Next, confirm your decision and wait while your computer uninstalls the Microsoft Edge browser. However, keep in mind that the method to uninstall Microsoft Edge is not ideal, as leftover system files will still be present on your system.
Edge was designed to be a core system product, so uninstalling it meant you had to manually delete core system files. Although they do not take up much disk space, over time, such removal of programs and components will lead to the accumulation of residual files. This, in turn, will take up precious disk space.
You can fix this by manually deleting the residual files, but be careful not to delete other system data accidentally.
Try third-party apps
To remove Microsoft Edge permanently and not even come across leftover files, you should consider using a professional third-party uninstaller. Even though Microsoft Edge is a core component of Windows 10, Microsoft allows it to be uninstalled just like any other typical app. Using a professional third-party uninstaller enables deep scanning and thus deletion of all associated files.
Use DiskInternals Partition Recovery to open a damaged disk or recover its files
With DiskInternals Partition Recovery, you have nothing to worry about because all your data will be recovered using the built-in recovery wizard.
You can also choose the reading mode and open any file, just like in Explorer!
DiskInternals Partition Recovery supports absolutely all file types and recovers up to 1 PB of data on any disk connected to your computer. The preview function will visually show you the quality of the recovered files and give you confidence that the file will be recovered 100%. This option is also free. DiskInternals Partition Recovery is equipped with Recovery Wizard that helps you in file restore.
This allows Partition Recovery to be used not only by professionals but also by ordinary users. But, if you do not understand something about the problem, and you have questions, you can easily contact the DiskInternals support service and get highly qualified advice as soon as possible.
Download the free version of the program right now and no longer worry about the safety of your files!
Here's a quick guide to recovering data of any format thanks to this application, in addition:
- 1. Download and install DiskInternals Partition Recovery from the official website right now.
- 2. Select the basic options for searching data using the recovery wizard.
- 3. Select a recovery mode: Reader, Uneraser, or Full Recovery (recommended). Click Next.
- 4. Next, the scan will start, which will take some time, this is normal, do not worry and just wait for the recovery results in a new window.
- 5. Preview and restore (Right-click on the file of interest and open it using the preview function).


- 6. If you want to save the recovered files, buy a license here, on the same official website and enter the license key yourself. The Export Wizard will ask you to choose a location to save the data. This is where it ends, and you can enjoy the recovery results.


