Here is everything you need to know to uninstall Windows 10, 11 update safely
Here you will find out:
- how to uninstall Windows update
- how DiskInternals Partition Recovery can help you
Are you ready? Let's read!
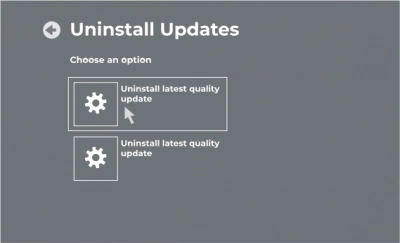
Keeping your Windows system up to date is essential for the smooth functioning of your computer. By installing the latest updates, you will receive fixes for previous errors, improved security, and new advanced features for your PC. If suddenly, after updating, you notice a decrease in performance, system errors, etc., you can roll it back to try again in order to get everything working as expected.
Generally, there are two types of Windows updates:
- Quality updates that deliver security fixes, bug fixes, and other small changes.
- Updates of individual components.
If you do not know how to uninstall the Windows 10, 11 update, then this article will help you. Plus, you won't lose a single file!
How can you get rid of quality updates?
If your quality Windows update caused more problems than good, you should uninstall it. To do this, it is recommended to boot into Safe Mode to be safe. To accomplish this, while the system boots up, hold down the Power button to bring up the recovery menu the next time you turn it on.
In the recovery menu, select the Troubleshoot section, then click on Advanced options. In the next Startup Options window, click on Restart and press the number 3 on your keyboard to enter Safe Mode.
Once you enter Safe Mode, go to your computer's Settings and select Update & Security. Here, you will need the "View update history" section and click the "Uninstall updates" link at the top. Now, select the update you are having problems after, then click the Remove button above the list. Removal will take some time, and you will see if your problems persist.
It is also recommended that you pause the automatic system update, as after uninstalling the update, it will try to install itself again at the next update check.
If you do not find the Delete button, you can use System Restore or System Backup to return your computer to a previous working state.
What can you do with a feature update?
If, suddenly, updates to Windows 10, 11 components did not suit you, then Windows offers a rollback option (remove window updates), which is available only within 10 days after installing the update. Throughout this time, Microsoft deletes old files to free up space on your hard drive, and you can no longer perform a full rollback.
So, go to the Settings section and open Update & Security. Next, click on "Recovery" and scroll down to "Revert to the previous version of Windows 10, 11"; click the "Start" button and wait for the uninstallation process to complete. If, suddenly, the button is not pressed (and this may be), perhaps your 10 days have already expired, or you deleted old files using Disk Cleanup - in this case, rollback is no longer possible.
How to bring the operating system back to life?
If, after installing the update, your system does not boot at all and cannot automatically try to roll back, you have one more last option.
Force shutdown the computer (hold the power button while the computer boots) and then turn it back on. Thus, you should get to the Windows recovery options. Now, go to Troubleshoot, select Advanced options, and click on Uninstall updates. This will allow you to safely boot into Windows again.
If you lost data during the Windows 10, 11 upgrade, then don't panic - you can still save it
For these purposes, there is a professional application for recovering files of any type and size, known as DiskInternals Partition Recovery.
The application also deeply scans all partitions, even an inaccessible disk. The application works in all Windows versions and supports all available file systems (FAT, ReFS, UFS; HFS, NTFS, ReiserFS, APFS (reader mode), RomFS (reader mode); Reiser4, XFS, Ext2, Ext3, and Ext4).
You will not find a better or more practical option for restoring your data. The Recovery Wizard allows even a novice to understand this application without any help. This assistant is available not only in a fully functional licensed version, but also in a trial version.


View the data found during the scan - it's 100% free; then all actions can be summarized by exporting the recovered data to a hard disk, flash drive, memory card, etc. Export requires a license and a unique key, which can be purchased online from our website.


