How to update BIOS: step-by-step guide
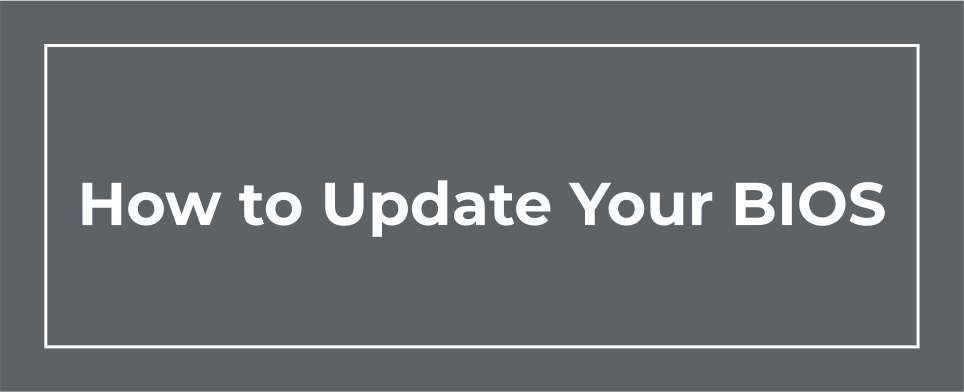
The Basic Input / Output System (BIOS) is a chip that allows your PC to perform basic startup operations before the operating system even starts up. The BIOS ensures that the operating system is properly loaded into memory, which is critical for the efficient operation of your computer.
There are currently two BIOS standards - the traditional type and the newer UEFI chips. That being said, UEFI is becoming more and more common as it has created a universal standard for all major processor manufacturers.
You may have heard something about updating the BIOS, but the question always arises as to whether it is worth doing at all.
After all, if you do something wrong during the BIOS update, your computer will most likely be unusable. For example, if an accidental power outage or power outage occurs during a BIOS update, your computer may not boot at all.
Therefore, you should first check the release notes for the latest version of UEFI on the manufacturer's website to see if the new update adds the functionality you need. If there is no significant need to update the BIOS, then it makes sense to risk the update.
However, in some cases it is simply necessary to update the BIOS, for example, so that the motherboard can support the new processor or other hardware, or to improve the stability and performance of the system.
Protect Your Data
If you are an inexperienced user, you can completely screw up the BIOS while updating it. Thus, your data will become corrupted and inaccessible, and any attempt to correct it may lead to irreversible consequences.
So, it is better to restore all damaged data first, and then deal with system recovery. So, download the professional tool DiskInternals Partition Recovery and start recovering data from any removable or non-removable storage device quickly and painlessly.
The application uses a deep disk scanning system, works with each disk partition, with a damaged file system, and can also recover large amounts of information (up to 1 PB). There is a free, fully functional version of the application that you can download and view the results for free.
After downloading the DiskInternals Partition Recovery application, start the data recovery process, click the wizard icon to continue working in automatic mode.


Then click on your local drive and select program mode -sit back and wait for the scan to complete. Next, select the desired file, press Ctrl + P to view its integrity and quality of the recovered file.
When you're ready to export your files, buy a DiskInternals Partition Recovery license and export them wherever you want.
How to update the BIOS
To update the BIOS, do the following:
Download the latest BIOS / UEFI from the manufacturer's official website,unzip it and copy it to a spare USB flash drive.
Next, reboot your computer and enter BIOS, and use the menu to update BIOS / UEFI.
Note: It is recommended that you backup your BIOS.
To find out the BIOS version (or newer UEFI firmware) of your computer, use the following methods:
- you can check the BIOS version at the command line. To do this, right-click "Start" and select "Command Prompt" (run as administrator); then copy and paste the following command and press Enter: wmic bios get sm bios version. The BIOS or UEFI firmware number will appear on the monitor screen of your current PC;
- reboot the system, and at this time the necessary information is displayed in the BIOS setup menu;
- check the BIOS version number in the system information window. To do this, simultaneously press the Windows key + R key combination in the Run box, then type msinfo32 and press Enter. You will be taken to the system overview pane - look at the BIOS Version / Date field and review the required information.


