The Situation: CHKDSK stuck. How to fix it?
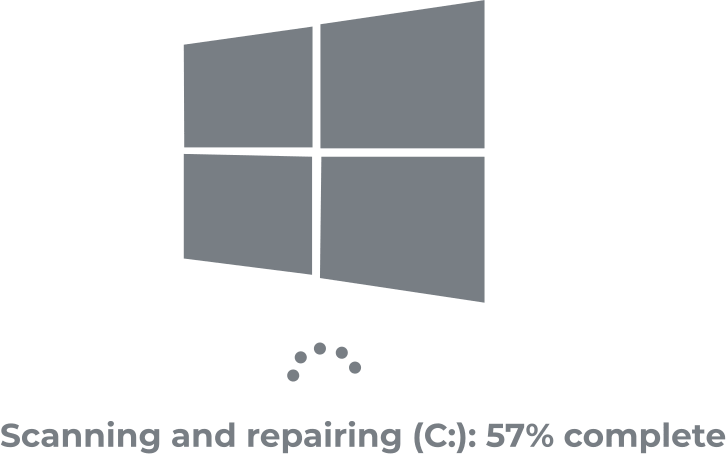
CHKDSK is a great built-in tool in Windows that checks and repairs the file system on your hard drive and fixes bad sectors. They also use this tool when messages with various kinds of errors appear, and when your computer becomes slower, it freezes more often. If you have a backup of your data, CHKDSK will be your best assistant to keep your computer in the right shape.
However, there are situations when you normally run this built-in utility, but the disk check fails. CHKDSK freezes at a certain level, for example, 10%, 12%, or at a certain stage, for example, at stages 1, 2, 4, and then nothing happens.
Most often, this happens because the disk contains too many fragmented files, the file system of the hard disk is damaged, and there are bad sectors of the disk itself, due to which the check freezes.
Let's try to decide what is the best thing to do in this situation.
* Please remember that if you have deleted files on your computer and you are willing to restore them, you need to recover them first. CHKDSK is harmful to recoverable data.
How to deal with an issue? 3 workable methods
1. Optimize hard drive
Optimizing your disk with the defragmentation feature can help eliminate file fragmentation, which causes files to spread across the disk after disk operations. This will help resolve one of the main causes of CHKDSK freezing - too many chunk files.
Select the required disk with the partition to be optimized and right-click the partition. Select the "Properties" option, then open the "Tools" tab, and finally click the "Optimize" button.
2. Use Scanning
SFC and DISM scans can help you recover system files when CHKDSK hangs.
Click on the Power button and restart your computer.
On the next boot, press Esc and thus stop CHKDSK from running.
Next, you need to delete unnecessary files - run the disk cleanup utility.

Now, open an elevated CMD and enter the following command to start the scan: sfc /scannow and press Enter.
Now, you will need again CMD with administrative rights: type Dism / Online / Cleanup-Image / RestoreHealth and press Enter. Thus, you will be able to restore the Windows image.
After that, you can try running the CHKDSK utility again to see if it can complete the scan.
3. Give CHKDSK some time to unstuck
Sometimes, the solution for CHKDSK stuck can just give it a few hours. After that, the computer will start to work normally.
If the was file system crash after CHKDSK stuck
It should be understood that CHKDSK is dangerous for the recoverable files(the ones that were deleted but still can be restored). The recoverable files could be cut into small 512 MB chunks, and it is not much you can do about it. But you can try to restore the deleted files with Partition Recovery.
Such an indispensable function is offered by the professional data recovery application, DiskInternals Partition Recovery. It will be completely free for you and will not take much time. You can use a disk image to create a duplicate of your hard drive, especially if you already have problems with it. Network administrators often use this option when they need to work with multiple computers. For example, one of the computers had a hard drive out of order and did not allow setting up new configurations, applications, etc., for a long time. In this case, you can simply restore the system image and forget about the problems that have arisen
To restore lost partition or deleted files - use Partition Recovery.
Download the application and launch it.
Select one of three modes:
- Full Recovery
- Fast Recovery
- Reader
In case of lost partition - Full Recovery mode is the best option.


In the case of deleted files - Fast Recovery mode is preferable.
After the mode is chosen - the scanning process will starts. After scanning will be finished a preview of the files will be possible(by Ctrl+P combination click).
In the future, you can create a disk image and restore the necessary data from there without worrying about their integrity.
This quick guide will help you create a disk image using DiskInternals Partition Recovery:
As soon as the application boots and opens, close the Recovery Wizard (it will load automatically).
Left-click on the disk you want to image. Then left-click the "Disks" tab again and select "Create Image" and click the "Browse" button. Then select one of the following options:
- All contents of the disc: Save the entire contents of the disc to a file. Due to the limitations of FAT32, files larger than 4.3 GB should only be saved to NTFS partitions.
- Boot sector (first 512 bytes): The image will contain only the first sector.
- Selected Region: The image file will contain the selected region.
Then click the Save button, and the disk image will be saved in Windows 10. Now, wait until the Windows disk image is created.
