Laptop speakers are not working? Fix it now!
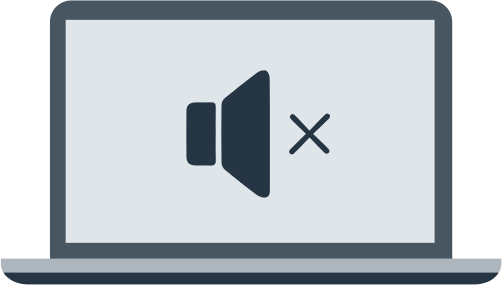
In this article you will find out:
- what should you do if laptop speakers are not working
- how to protect your data
Are you ready? Let's read!
About the issue when a laptop speakers are not working
Laptops are widespread in modern times due to the ability to have access to any information both on the device and because of access to the network anywhere. However, it happens that the speakers on the laptop may stop working.
This is of course a completely unpleasant phenomenon, but let's figure out why this can happen and then do it. Here are the most common laptop speaker problems. If the speakers on the laptop refuse to work and the headphones themselves are working.
Most often, the problem lies in the wrong speaker setup. To complete this, look in the settings for the sound parameters. Your speakers should be set as audio devices by default.
If there is no sound on the laptop, then most likely there is an error in the Sound drivers. Downloading and installing drivers will help solve the problem. When the speakers are not recognized but displayed on the playback device, the error is due to the lack of necessary drivers or when the speakers are turned off.
There are also situations when the speakers do not work at the same time and the test signal does not turn on.
1. Make sure your audio drivers are working first
If this is not the case, you will need to reinstall them. Follow the easy step-by-step instructions below.
- Hold down the Win Key + X key combination, right-click Device Manager from the suggested list.
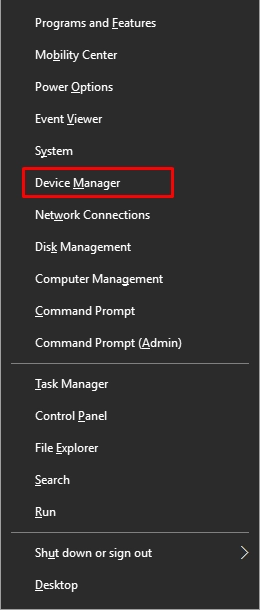
- In the device directory, select audio drivers, right-click it, and click Uninstall device. If possible, it is recommended to additionally select Uninstall driver software for this device.
- Click Remove. When the uninstallation process is complete, click on the Scan for hardware changes tab. This will install the default sound driver.
On the other hand, updating your audio driver will help to resolve the problem of not working internal laptop speakers. To complete this, go to the official page of your laptop manufacturer and select the laptop model in the Drivers section. You will be shown the most recent versions of the sound drivers, download them.
Once the download is complete, open the executable file for installation. Follow the instructions in the driver installer and check if the speakers not working on laptop error has been fixed.
2. Registry changes will usually help resolve laptop sound not working errors on Asus laptops
Realtek audio drivers often give this error, but nevertheless, this solution can be applied with other laptop models.
- Open the Run utility by pressing the Win + R hotkeys and typing regedit in the line and pressing Enter.

In the Registry Editor, enter HKEY_LOCAL_MACHINESOFTWAREM MicrosoftWindowsCurrentVersionMMDevicesAudioRender.
- Right-click on Rendering on the left side of the Registry window and go to the Permissions menu.
- Then click on Users in the accounts' directory. Be sure to check the Allow box next to Full Control.
- Click on Apply and Ok for the changes to take effect.
3. Check everything twice
In addition to all the above methods of solving the problem with speakers not working on the laptop, there are also simpler ones. Absolutely all laptops are characterized by the presence of an audio output and in case of problems with it, the speakers on the laptop will be inoperative.
Each audio output also has sensors, so when headphones are connected to a laptop, such sensors automatically turn off the speakers. Therefore, if the sensor malfunctions and becomes jammed, your laptop will detect the headphones as connected and automatically turn off its speakers. The solution is elementary and consists in connecting any other audio device to the laptop. This will cause the audio sensor to come off.
Also check the sound level on the laptop will not be superfluous. If the speakers on the device do not work, there is a risk that the sound is turned off. Typically, the volume setting is tied to the F key at the top of your laptop keyboard. Alternatively, click on the sound icon in the taskbar on the right side and set the sound level to maximum.
In addition to this function, check the Windows audio mixer settings. It allows you to adjust the sound level in various software. To complete this, open any multimedia file, for example a video clip in your browser. While the video file is playing, click on the volume icon, and click on Open Volume Mixer.
In the window that appears, resize it upward to display all the information on the sound. Select the desired media player from the list and turn it off to the maximum volume level. Check that the Speakers and System Sounds sliders are also at their maximum levels.
It is especially important to check for default sound devices. It happens that laptop speakers are not enabled as audio devices by default and this will result in laptop internal speakers not working error.
- On the taskbar on the right side of the screen, right-click the Audio icon and navigate to Sounds from the menu.
- In the new window, go to Play. Right-click in any free field and check that the boxes next to Show Disabled Devices and Show Disabled Devices are checked.
- Next, right-click on the Speakers tab and click on Set as default device. Don't forget to click on Apply and OK for the changes to take effect.
4. Troubleshooting
The Windows troubleshooter can help you troubleshoot the speakers on laptop not working error. Microsoft has taken care of the presence of numerous troubleshooting tools in the system to make working with Windows more comfortable.
- Go to Settings and then to the Update and Security subsection.
- Click on Troubleshoot on the left side of the window.
- Go to Playing Sound and click on Run the troubleshooter.
Follow the instructions in the assistant and see if the problem is resolved.
5. Try different devices
Another option to fix laptop internal speakers not working error is to use external speakers or headphones. This could be due to disabled speakers or a sound issue on the laptop. Try connecting external speakers or headphones to your device to see if the problem is resolved.
Need to roll back OS updates? Make sure your data is safe
To be sure at any time about the safety of the necessary information on personal computers or laptops, you need to have a file recovery application at hand. The software must be time-tested, effective in recovering data of any size and format.
The required parameter is the ability to open damaged disk partitions. Therefore, DiskInternals Partition Recovery meets all the recovery requirements.
You can either try the demo version or purchase the application immediately here. When launching the application, a built-in wizard guides you through all the steps of configuring recovery options. There are three modes for scanning - “reader,” “uneraser,” or “full recovery” depending on your preference.
Scanning has never been so easy and convenient before. Moreover, you will have access to a preview mode of files that can later be transferred to any space, both internal and external data storage.




The program is perfectly compatible with most file systems such as Reiser4, XFS, Ext2, Ext3, and Ext4, HFS, NTFS, ReiserFS, APFS (reader mode), RomFS (reader mode), FAT, ReFS, and UFS. With DiskInternals Partition Recovery, the recovery process is both fast and highly efficient for you.
