How to fix if it looks like Windows didn't load correctly error
Here you will find out:
- what if it looks like Windows didn't load correctly
- how to fix it
- when DiskInternals can help you
Are you ready? Let's read!
It looks like Windows didn't load correctly
This error appears on the monitor screen the next time the system is started. You may receive different types of error messages:
- Windows couldn't load correctly
- Windows couldn't restart correctly
- Windows couldn't start correctly
This situation looks scary since it is completely incomprehensible. What happened? Let's figure it out together!
Reasons for the incorrect Windows load
It should be understood that if windows did not load correctly, then something serious has happened:
- 1. BCD is damaged. The missing or damaged BCD is due to virus attacks, manual BCD configuration, power surges, write and read errors, etc.
- 2. The file system is damaged.
- 3. Important system files are damaged due to external or internal factors.
Now is the time to find the right solution!
Method 1. Use Safe Mode and Uninstall last apps
If you recently installed any application or drivers, then you should uninstall them. Subsequently, you can re-install them, but only do it correctly and from the official source.
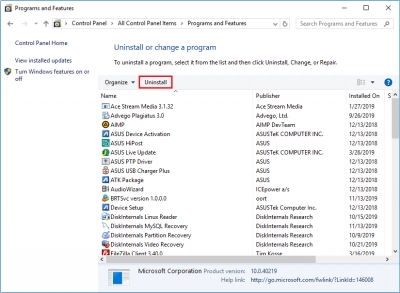
Since the system cannot be booted due to the "Windows won't load correctly" error, you need to enter Safe Mode.
So, boot from the external installation disk, and in the settings menu, select Repair Your Computer. Next, click on the Troubleshoot section, and then select Advanced Options. In Startup Options, click Restart and then press F4. You are now in Safe mode and can uninstall the recently installed application.
Go to the Start menu and click on the Control Panel. Here, you will click on Programs and Features. A list of installed utilities will appear in a new window. Select the one you need and uninstall.
Now, exit the Safe mode and try to boot in the usual way.
Method 2. Wise CHKDSK use
Use chkdsk correctly: first, you need to back up your data or restore data from disk. This is the only way you can be sure that no files are damaged. Remember, chkdsk is a very effective tool, but very tricky, as it cuts all files in its path into small pieces.
So, you need to download DiskInternals Partition Recovery from the official website and install it on your computer. The application recovers all files: music, pictures, any documents, photos, videos, audios, etc. The size of the recovered data does not matter; the application has no limits. If your file system is damaged, the utility will automatically transform it and extract all possible information from each disk partition. It is convenient since nothing is required from you. Partition Recovery does everything in automatic mode. After viewing the files, you decide whether to purchase a license to export data. Everything is extremely transparent and safe!
Now, when there is no point in fearing for the safety of files (they are already in a safe place), you can run chkdsk. This requires a command line - you need to right-click on Start and select Command Prompt (administrator). Then in a new window, insert the command: chkdsk /r and press Enter or OK. After checking, restart your computer - the problem should no longer bother you.
Method 3. Use BCD
If the previous method does not give positive results, try to re-configure the BCD. To do this, boot from the installation disc and select Repair Your Computer. Next, click on Troubleshooting, and then Command Prompt with privileged rights.
Here are the required commands; enter them or copy and paste them:
bootrec /fixmbr
bootrec /fixboot
bootrec /rebuildbcd
After each command, press Enter and restart your computer after completing the configuration.
