What is better to choose: MBR or GPT?
You have to choose to use your new disk as an MBR or GPT disk during the initial Windows setup. However, some people don’t pay attention to the message shown on prompts while setting up apps or systems; thus, many hit the “OK” button, which automatically accepts the default “MBR” option ticked by Windows. Now, some have asked, what’s the difference between MBR and GPT?
Here you will find out:
- what the difference between MBR and GPT
- how to check which disk your drive uses
- how DiskInternals Partition Recovery can help you
Are you ready? Let's read!
What is the difference between MBR and GPT?
MBR and GPT are both types of disks; they stand for Master Boot Record and GUID Partition Table, respectively. MBR is old tech, while GPT is the latest tech.
However, MBR is still relevant, but GPT comes with promises of more flexibility. Plus, GPT is compatible with other OSes. GPT is best for large-size drives and is the standard for most modern computers. Everyone is gradually converting their MBR disks to GPT because the latter is more flexible and advanced.
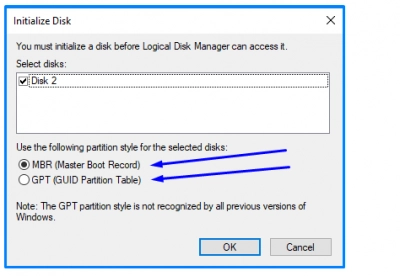
Comparing MBR to GPT
MBR has been the standard for a long time now. However, it has a couple of limitations that GPT promises to fix. Both MBR and GPT disks can be basic or dynamic, but the following points prove why you should choose GPT over MBR.
- GPT is associated with UEFI, and that replaces the old BIOS with some modern algorithms.
- MBR won’t work for large disks, but GPT works for large-size disks more than 2 TB in size.
- GPT disks can have up to more than 120 partitions. Plus, GPT’s partitioning style supports up to 18-exabyte volumes.
- MBR stores boot data in one location, making it difficult to retrieve the data in case of data loss. On the other hand, GPT stores data in different locations on a disk, so it is easy to recover corrupted or deleted data.
MBR or GPT: which one does your drive use?
If you want to check and see if you’re using an MBR or GPT disk, this is how to perform the check.
- Hold down the Windows key on your keyboard while you press the “X” key.
- Select “Disk Management” from the Start menu.
- Find your drive(s) in the bottom pane; right-click on a drive and choose to view “Properties”.
- Navigate to the "Volumes" tab; there you will see information about your drive, as well as see if you’re using MBR or GPT drive.
Which is better to install?
Both MBR and GPT disks can run Windows 10 or older versions; however, there are some factors that may hinder the installation. The possible issues that may hinder the installation of Windows on a computer will be linked to the firmware. However, BIOS-firmware systems can run Windows 10, 8, or 7 on an MBR disk. Similarly, UEFI-based firmware systems can run Windows 10, or 8 on a GPT disk.
How to recover files after converting a disk
Most PC users aren't aware that converting your disk from MBR to GPT will result in data loss. Thus, a lot have been caught in a web where all their files were deleted during the conversion process, and they don't know how to get started recovering them.
So, if you lost your files while converting from MBR to GPT, DiskInternals Partition Recovery can help to get those files back to your disk.
DiskInternals Partition Recovery is a handy tool that lets you get back lost files on any disk. The software supports many file systems and works for different data loss scenarios.



