Microsoft Account Problem Notification: How to Fix This Issue
In this article you will find out:
- how to deal with this issue
- how to protect your data
Are you ready? Let's read!
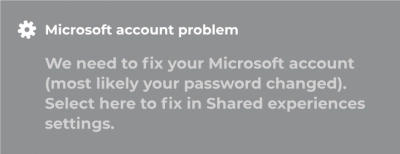
Are you getting Microsoft account problem messages? E.g., “You need to fix your Microsoft account?" This usually pops up when you try to access Microsoft apps such as Windows Mail or Calendar. The error is due to certain account security settings. How do you fix it?
How To Fix Microsoft Account Problems
Before going on with the methods to fix this issue, it is advisable to backup your files and important data; you can do this using DiskInternals Partition Recovery.
Backup Your Hard Drive
First things first, install DiskInternals Partition Recovery and use it to create a Disk Image of your hard disk. This disk image serves as a backup copy of everything stored in your hard drive, including the configurations.
Interestingly, DiskInternals Partition Recovery is primarily a data recovery software, which helps you to retrieve all lost and mistakenly deleted files from your hard disk storage. This software features an intuitive interface and supports all known Windows file systems.
Furthermore, DiskInternals Partition Recovery provides you with three reliable scanning modes for retrieving your lost data. It is a tool for professionals; however, it features a built-in Wizard that guides you through the recovery process. Thus, even a newbie (non-IT person) can use this software to recover lost files from a PC local storage drive.
Now, let’s get back to how to turn off the Microsoft account notification in Windows 10.
1. Use your MS Account to Log In
If you were trying to access the Microsoft application using your local PC username and password, try using your Microsoft account details and see if the issue is solved.
2. Use Password Instead
Some people set up PIN and Password logins; if you're using a PIN to log in and it's not working, try using Password.
3. Check Your Account Preference
To check your account preferences, open the Settings app (Windows key + I) and toggle to the Account tab. Go to Emails & Apps and review the details you’ve got there.
4. Update Your Account’s Security Info
This time around, log in to your Microsoft account normally via a web browser, go to the Account section and check if there’s any pending security verification for your account. Also, on your Windows 10 PC, go to Settings >>> Privacy >>> General >>> turn off Let Apps on My Other Devices Open Apps… and Let Apps on My Other Devices Use Bluetooth to Open Apps…
5. Are You Using the Right Email?
Some people have several Microsoft accounts with different emails; crosscheck and confirm if the email details you're using to log in are correct.
6. Change Account Type
If the issue persists, you will need to switch and use another account to log in. For example, you can switch from using an MS account to a local account.
- Open the Settings page and go to the Accounts tab
- Click on Your Info tab and choose Sign in with a Local Account Instead
- Follow the prompts to complete the process.
7. Troubleshoot
If you've tried all the tips above, and none of them worked, download the Microsoft Accounts Troubleshooter and troubleshoot the problem.
The official Fix-IT-ATS tool for troubleshooting MS account problems has been taken down; thus, you will need a third-party tool for this purpose.
8. Edit Group Policy
To edit Group Policy entries, press the Windows Key + R and run gpedit.msc. When the Group Policy page comes up, go to User Configuration >>> Administrative Templates >>> Start Menu and Taskbar >>> Notifications >>> Double-click Turn off toast notifications in the right pane. Save your changes and exit.
