Monitor won’t turn on? Find out how to cope with that problem!
PC powers on but monitor remain blank? That can be fixed! Here you will find out:
- what to do at first
- the best methods to fix "computer screen won't turn on" issue
- how DiskInternals Partition Recovery can help you
Are you ready? Let's read!
First things you should do
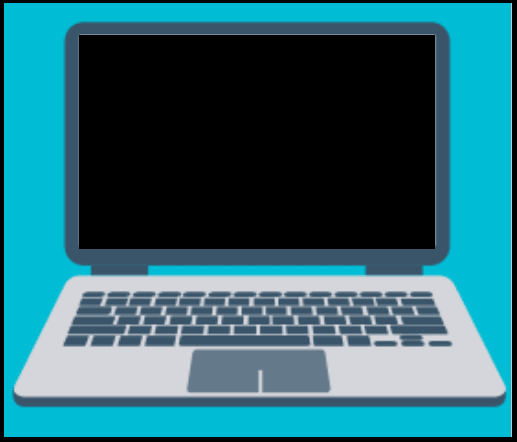
Desktop computer screen won’t turn on? Do not rush to get upset and first of all, check all the cables that are connected to the monitor; maybe their connection is not very durable and this is the whole problem.
Also, try unplugging the cable from the monitor (it often works on LCD monitors); wait a little while and reconnect.
Do not forget to disconnect from the computer all external devices and information storage and try to turn on the monitor after that. This often helps with the problem of “my monitor won’t turn on”.
Well, if these methods have not already solved your problem, then proceed to more complex solutions, which are described below.
Method 1. If your computer has a “looped” restart
Mostly on laptops, it happens that, during a restart (especially if you restarted and pressed the Power button for a while), you might get a blank screen with no signs of activity. This is due to the "looping" function of the computer.
There are two ways to fix this:
- 1 - You need to remove the battery and put it back. Then try turning on the computer.
- 2 - If you cannot remove the battery, just wait 30 minutes to an hour and check again.
Do you still have a computer screen that won’t turn on? Perhaps another method will help better.
Method 2. If you use Hibernate or Sleep mode
Yes, these features are often used by users for convenience. Perhaps someone turned them on for your computer and did not warn you.
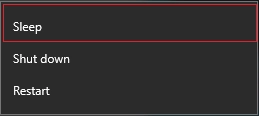
If so, turn off the computer completely. To do this, press and hold the Power button for several seconds. Now turn on the computer again simply by pressing the Power button.
If you have disabled these modes, proceed to Method 3.
Method 3. Check for computer activity when the monitor won’t turn on
Click on the Power button and pay attention to the fan. There are two possibilities:
- The fan is silent: So the computer itself, probably, is damaged, not the monitor.
- The fan is running: The cause is in the monitor or video card.
Also, when you turn on the computer/laptop, extraneous noises may be heard. In this case, check all the cables and external storage devices that are currently connected to the computer.
Method 4. If you can connect the monitor to another PC
This method will give you the opportunity to accurately understand the nature of the problem in the monitor.
So, if you find another computer and the monitor is working in it, great. So the problem is in your old computer.
If, however, the PC powers on but there’s no display, check the cables and the video card. If all else fails, you will have to replace the monitor.
Method 5. Damaged video cable
Sometimes, even if the cables to the monitor are well connected, the signal may not be received due to physical damage to the cable. This is especially true if you have pets, as they can chew on a cable. Therefore, carefully examine this cable; perhaps it is twisted, bent, or generally exposed (all this must be done with the power supply turned off). In this case, you will have to replace the cable or repair it.
If, after that, the computer screen won’t come on, then look for the problem and its solution in method 6.
Method 6. Other reasons
This could be a BIOS overflow, an old BIOS version, or internal damage (to the motherboard, processor, or other components).
If you cannot figure out what’s wrong with your monitor, you can bring it to the recovery center.
But first, save all the data from your hard drive. because you never know what might happen. Make your hard drive an external hard drive and back up.
If you need to recover some files, use DiskInternals Partition Recovery. This is pretty decent software in use for 15 years. Over time, the application has been improved more than once and is keeping up with the times. Therefore, to be afraid that something will go wrong does not make sense. As for the technical characteristics of the program, they are also at the highest level: for restoring all types of files, the maximum size of recovered data is 1 Pb.



The application converts any file system for a deeper search and searches for files on each disk partition. This is a big plus, as you can find information from long ago. The free version of the program is always available on the site, along with the paid version. Before saving the recovered files, you can view them for free and select only what interests you or restore everything found; this is your choice. After you download the program, you will get acquainted with many additional free features and you will be pleasantly surprised.
Good luck!
