How to move hard drive to new computer correctly?
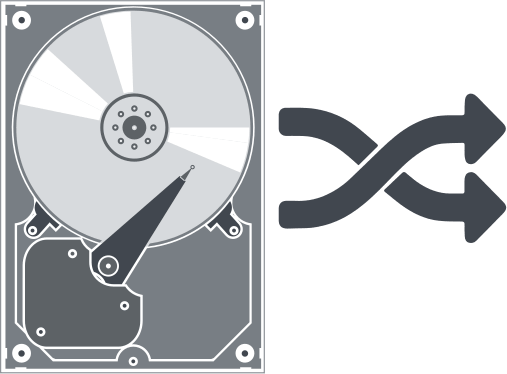
In this article you will find out:
- 4 steps to move hard drive to a new computer
- how to protect your data
Are you ready? Let's read!
How to transfer data from the hard drive to a new computer on Windows 7,8 or 10
If you have purchased a new computer, then the question will arise about moving old data. Applications, settings, and more. The idea that you can just insert your old hard drive into a new computer and continue working from where you left off can visit you, is logical and also it can be realized.
In Windows 7, this hardly needs to be done, since such cases of hard drive transfer to a new computer did not end successfully. There were frequent driver conflicts, especially with lower-end hardware such as the SATA hard drive controller. As a result, you just get a blue screen of death and nothing else.
But Windows 8 and 10 are much better at handling conflicts that arise, even in automatic mode. When you boot an existing Windows installation onto a new computer, the system will perform its initial setup as if it were a new computer and, in the end, will bring you to your desktop without too many problems.
Next, Windows Update should download the new fixes. Moving a hard drive to a new computer is not always done so easily and without problems, using the recommendations of this article you will have a better chance of completing the process without errors.
Let's make it in 4 steps!
Here go 4 easy steps on how you may transfer the data from the hard drive to a new computer.
Step 1. Make sure your data is safe!
In any case, you need to back up or restore your data before starting adding the old hard drive to the new computer. This process is quite complicated and risky, so in order not to fall into a hole, it is better to take care of your data using DiskInternals Partition Recovery.
This application is powerful enough to recover all data from an entire hard drive or partitions. Thanks to a deep scan of each disk partition, the application will find all possible data and even those that you have long forgotten about. Any file type can be searched using DiskInternals Partition Recovery, after scanning this data you can preview it for free using the Preview in a new window option. The Recovery Wizards will be your reliable assistant.
It describes in detail how to recover data from a disk using DiskInternals Partition Recovery software.
- 1. Download and install data recovery software Partition Recovery on your computer or laptop.

- 2. The Recovery Wizard will start automatically and offer to select the location of the lost files and folders: it can be a hard drive, an external hard drive, a USB flash drive, a memory card, an SD card, etc. If the Recovery Wizard was closed by accident it can be opened by click on the Wizard icon.

- 3. Select the scan mode: fast, full (recommended), or reader mode, then wait for the process to complete.

- 4. Preview and restore. Right-click on the document and select "Preview in New Window".


- 5. Saving fully recovered data. To achieve this, you just need to buy a license for DiskInternals Partition Recovery and enter the license key (do not save the recovered information on the same device to avoid data overwriting).
Step 2. Transfer hardware
Now, it's time to safely move the disk to a new computer: first remove it from the external case (if you don't know how to do this, then use the instructions for opening your particular machine and installing a new disk).
Once the drive is connected to the new computer, turn it on. If it doesn't automatically try to boot from the new disk, then you may need to press a key at startup to enter BIOS settings and change the boot order. As soon as the computer finds the required drive, you should be greeted by the Windows logo and the message "Preparing devices for work" appears. Wait until the end of preparation, do not touch the computer.
Step 3. Check your drivers
Windows will automatically download the required drivers.
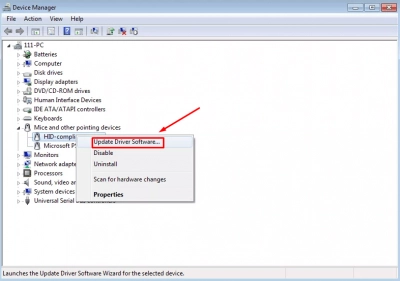
If this is not enough for you, you can download some drivers manually.
You can also go to your PC manufacturer's website and download the chipset, audio, and other drivers yourself. Also, on the websites of Nvidia, AMD, or Intel, it can find and install graphics drivers, if this did not happen automatically.
Step 4. Final step
When you insert a new computer, Windows detects that the hardware was changed, and disables itself.
If this installation is not permanent, and you only use it to transfer some data from your old PC, you don't need to worry about activation, Windows should continue to work as usual. If this installation is ongoing, then you should reactivate Windows. You can do this as follows:
- Try to enter the same product key that you used before.
- Try phone activation.
However, even if you can activate the system, there is no guarantee that it will function properly, uninterrupted, and with normal performance.
Of course, a clean installation of Windows 10 is best, and the process is now much simpler and easier for you.
Good luck, you'll need it!
