If your computer has power but won't turn on
Sometimes, it happens that the computer has power but won't turn on. You keep to push the turn on the button but the screen unchanged went black. What should you do?
Here you will find out:
- the most common cases when computer 'died' and won't turn on
- the solutions for these cases
- how DiskInternals Partition Recovery can help you
Are you ready? Let's read!
Case 1. Computer's power supply is not working
If your computer will not turn on, many options for solving the problem may come to mind. Be that as it may, it is better to first try the simplest methods, and then, if all those have failed, proceed with the heavy artillery.
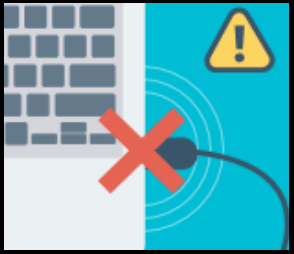
So, a working power connection is key to the correct operation of the computer. Therefore, see if both ends of the power cord are connected correctly.
Be sure to check the outlet to which you connect the computer; maybe it is not working also. This can be done, for example, by connecting a hairdryer or charger to the power outlet. Any connected extension cord should also be checked for operability; it may be broken or burned out. If there are power buttons on the extension cord, be sure to turn them on.
In the end, if all laptops are equipped with a battery and, if my computer won't turn on, connect it to the network. Did the laptop work? The problem is clear. Recharge the battery and see again if the laptop will work without power. If not, buy a new battery.
Did these simple methods not help you? If so, it will take you a little longer, so study this article in its entirety.
Case 2. Computer turns on and goes off
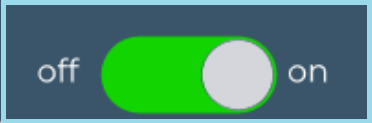
This may be due to improper voltage or lack of fan operation. In the first case, you need to pay attention to the voltage switch. In the event that it is incorrect - the computer will not turn on.
As for the second case - if there is no adequate cooling of the computer, then when it overheats, it will shut itself down. Therefore, check whether the fan is fully operational.
Have you checked everything and is everything alright? Then read on.
Case 3. Computer powers on but monitor show nothing
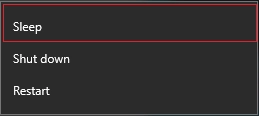
If your computer has power but won't turn on, it may be due to being in sleep/hibernation mode. Therefore, press and hold the power button on the computer. After that, try turning on the PC or laptop again.
Also if your computer won't turn on, check your monitor; often, in such cases, it is the culprit.
Case 4. Computer loads but stop turning on due to BSOD
If this happens, then this is a really bad sign. Read what error number is on the screen and read how to fix it (there is a list for errors that lead to the “blue screen of death”, and there are different ways to solve them). Usually, when you see a BSOD error, you see a line like this on a blue screen: “You can find the error on the Internet: [name of the error or code]”.
Case 5. No error sign, but the computer won't turn on

The best solution in this situation is to boot the computer in safe mode. Once you do this, restart your computer. Any problems that occurred earlier (incomplete updates, hung programs, etc.) should disappear.
Also, as an option, while in safe mode, check your computer for viruses by running an antivirus program. If the computer will not power on, proceed to the next step.
Case 6. The computer booted, but file system crashed
In this case, do not recreate the file system because you will lose all the data on your hard drive.
It is better to remove the hard drive and reconnect it as an external hard drive to another computer. Since the file system does not work, you cannot get your data without the appropriate software. So try DiskInternals Partition Recovery: this software recreates the file system and restores all your data. The software works with all versions of the Windows operating system and with all popular file systems. To help you through the process, DiskInternals has developed a Recovery Wizard, which is a great help for users of any skill level.




Therefore, install the free version of the product and get started. (A license is only needed to save data).
Note: you need to select the appropriate volume to save the recovered data; take care of this in advance.
