Step-on-step guide on how to create new simple volume
In this article you will find out:
- how to create new simple volume
- how to protect your data
Are you ready? Let's read!
Let's create new simple volume
Creating a simple volume in Windows can be on both a basic disk and a dynamic disk. If you want to create a simple volume on a basic disk, then you can get a primary or logical partition. However, this type of volume is relatively difficult to increase.
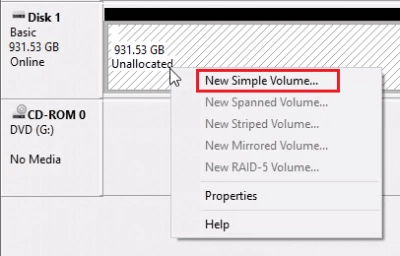
As for creating a simple volume on a dynamic disk, it will not be difficult to change its size and, in this regard, it will be relatively flexible. To expand the volume to unallocated space, you must format it with the NTFS file system.
A simple volume can also be expanded to another dynamic disk in the same area of the computer, and it becomes spanned by expanding it to one or more disks. After expanding the volume, it is impossible to delete any part of the spanned volume; only deleting the entire volume will be available.
Note that earlier operating systems, such as MS-DOS, Windows 95, 98, Windows Millennium Edition, Windows NT 4.0, and Windows XP Home Edition cannot support dynamic disk.
How to do that
Let's walk through the creation of a new simple volume on the more common operating system, Windows 10.
Press Windows + R keys; as soon as the Run window opens, type diskmgmt.msc. Press Enter, and you will be taken to "Disk Management".
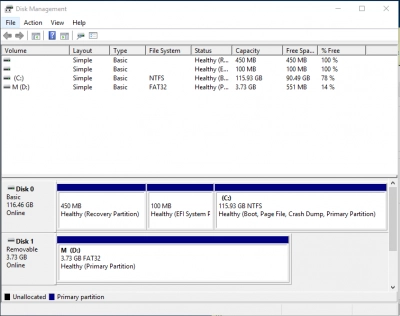
Next, right-click the unallocated space and click the New Simple Volume button. A New Simple Volume Wizard will appear in a new window - follow the instructions and select the volume size, file system, assign a driver letter, select a block size and name the volume label. Next, click "Finish" to create a new simple volume.
Now, let's start expanding a simple volume:
In Disk Management, right-click the simple volume you want to expand and select Expand Volume from the list.
A "Volume Expansion Wizard" will appear in a new window to help you select the criteria you need to properly expand the volume.
Restart your computer after the volume expansion is complete.
Make sure your data is safe
DiskInternals Partition Recovery professional software is suitable for recovering all types of files of any size, reading inaccessible data, and creating a disk image. Therefore, you can rest assured about the integrity of your data in the most unforeseen situations (accidental deletion, formatting, system failures, etc.) The program deeply scans all partitions, even on an inaccessible disk, and extracts up to 99.9% of the data. The application works in all versions of Windows and supports all available and popular file systems (converts them if absolutely necessary).
You won't find a better or more practical way to protect your data, don't hesitate. The Recovery Wizard allows even beginners to figure it out without outside help; this assistant will walk with you together until the end of the recovery process. It is available not only in a fully functional licensed version, but also in a free trial. View the data found during the scan; then all actions can be summarized by exporting the recovered data to a hard drive, external drive, USB stick, memory card, etc.
Exporting recovered data requires a license, which can be purchased on our website for a small online fee. You will receive a unique key that will give you full access to export all recovered files. Do not hesitate, as data overwriting may happen very soon!
