How to fix a non system disk or disk error
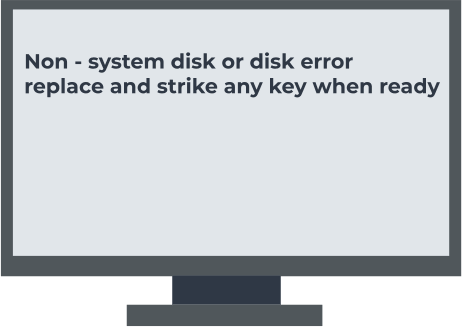
Here you will find out:
- when a non-system disk or disk error message appears
- how to fix this error
- how DiskInternals Partition Recovery can help you
Are you ready? Let's read!
When a non-system disk or disk error message appears
You’ll likely get the “non-system disk or disk error replace and strike any key when ready” error message when your computer BIOS is unable to detect a bootable operating system on the internal storage drive(s) connected to it.
How to fix non-system disk message error
Here are few methods that can be helpful and any of them can be your solution.
Method 1: Check all the non-bootable storage devices
First things first, you need to check and remove/disconnect all the non-bootable storage devices connected to the computer. Sometimes, when you connect multiple devices to a computer, the system finds it difficult to detect which device has the OS installed on it, and that could lead to this type of error. So, disconnect all external non-bootable devices.
Method 2: Check the HDD’s IDE or SATA cable
If your hard disk's IDE or SATA cable is faulty, or not connected properly, the system may not read the disk, and so, you'll likely get the "non-system disk error." Simply connect the cable properly or buy a new one if the cable is damaged/faulty.
Method 3: Change the boot order if needed
When you check and discover that the HDD cable is in good condition and well connected, but the error persists, it could be that your HDD where you installed Windows isn't set as the primary disk in BIOS.
This method requires that you boot into the BIOS/UEFI screen; different systems have different procedures for booting them into BIOS/UEFI mode. However, the common way to boot into BIOS is to press the ESC, F11, DEL, or F12 key (depending on your computer's manufacturer) immediately after the logo appears during reboot/restart.
Steps:
- Boot into BIOS/UEFI mode.
- Use the arrow keys or mouse pointer and navigate to the “Boot” tab.
- Now, check if the driver where you installed Windows is the one on top. If it is not the first drive/option in the sequence, use the arrow keys to move it to the top.
- Save the changes and exit.
- Your PC should restart properly by now.
Method 4: Reinstall the hard drive
Here’s another trick that can solve this issue; removing the hard drive and installing it back.
Steps:
- Turn off the PC and disconnect it from the power supply (remove the power cable/charger).
- Remove the battery (for laptops).
- Disconnect the hard drive.
- Blow out the dust and clean the hard drive with a dry rag.
- Connect it back to the computer.
- Put back the battery.
- Connect the power cable or charger.
- Boot it up again.
What will help you to recover deleted partitions
DiskInternals Partition Recovery will help you to recover deleted partitions, files, and data that were accidentally deleted or got lost due to any reason at all. The software is intuitive to use, thanks to its Windows File Explorer-like interface.



Also, DiskInternals Partition Recovery is very easy to use, and it supports up to three different data recovery modes. The software supports a “File previewing” engine that allows you to preview recovered files before restoring them. It is generally a comprehensive data recovery solution for Windows users.

