‘The operating system is not presently configured to run this application’ error occurs: your actions
Here you will find out:
- about ‘The operating system is not presently configured to run this application’ error
- methods of how to fix it
- when DiskInternals can help you
Are you ready? Let's read!
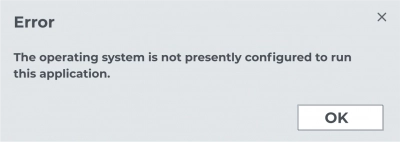
Work with registry
Corrupted file registry is the most common cause of the "Operating system is not currently configured to run this application" error message. To check system files and repair problematic files, you can choose either the built-in tool or any third-party tools.
To fix system files using a built-in Windows feature, go to Start and type cmd in the search bar. Next, right-click Command Prompt and select 'Run as administrator'; now, enter sfc /scannow without the quotes and press Enter.

Be sure to wait for the scanning process to complete (it will take about 10 minutes) and restart your computer. Now, you can try to open the required application again.
Update OS manually
Be sure to try running Windows Update and installing the latest system updates. As you know, updates can improve stability, system performance, and fix various problems and errors, including the error “the operating system is not presently configured to run this application Windows 10”.
To run Windows Update, go to Start and type update. Then click Windows Update from the suggested results and immediately check for updates and install available updates.

You will then be prompted to restart your Windows computer - do this for the changes to take effect.
Repair installation file
During the migration of a Microsoft Office program, it may become damaged. But there is nothing to worry about; you can restore the Microsoft Office program from the Control Panel. To complete this, start the Run program - simultaneously press the Windows and R keys, then enter appwiz.cpl without quotes and click OK.
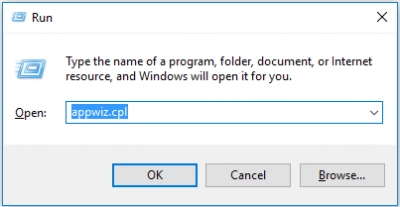
In the new window, find your Microsoft Office program, click Change and select Repair. Select one of the options:
- "Full recovery",
- "Internet recovery" (you must have an Internet connection).
Then wait for the repair process to complete, restart your computer, and start the Microsoft Office application.
Also, to reactivate Microsoft Office, you must use your original license data; please bear in mind.
Try compatibility mode
Some older applications are not optimized for newer operating systems, which causes the error message “this operating system is not presently configured to run this application”. In this case, you need to run your program in compatibility mode - this will allow the application to run on an older version of Windows and vice versa.
To do this, right-click the shortcut of the problematic application and select Properties. Open the Compatibility tab and check the Run this program in compatibility mode for: box and select any old Windows with which the program will run. Now, click OK, and the program will start.
Note. You can also use one of Microsoft’s latest tools, the Compatibility Administrator, which allows you to fix programs that don’t run on Windows.
Look for new versions of drivers
And of course, you can solve this problem by updating your drivers. Be sure to install the latest driver updates for your GPU, peripherals from the device manufacturer's official website.
After that, try to restart the application; the updated drivers should help.
Protect your data
Recovering data from a hard disk partition can be performed with better professional software. DiskInternals Partition Recovery software is specially designed to recover both the entire disk and its partitions. The program works with many file systems: NTFS, HFS, FAT, ReFS, UFS, EXT2/3/4, ReiserFS, etc. It works on each of the hard disk partitions and performs a thorough search for more than 99% of all contents. Partition Recovery can easily cope with the recovery of any type of data in case of formatting, accidental or deliberate deletion, virus attack, hard disk damage, operating system errors in various situations, etc.
To use this software, you only need to download and open it on your computer, and the built-in recovery wizard will do the rest for you. In addition, DiskInternals has developed a free trial that you can use right now, and you will see your files inaccessible very soon.
How to recover files from your hard drive using DiskInternals Partition Recovery:
- 1. Download and install Partition Recovery on your device.
- 2. The Recovery Wizard will start automatically (or open it on its own) and ask you to select the partition on the hard drive that you want to recover, as well as other basic data search parameters.
- 3. Scanning will start (full or fast); wait for the process to complete.
- 4. Preview allows you to preview all found files for free by right-clicking the file and choosing Preview in New Window.


- 5. To save and export recovered files, you need to buy a license and enter a license key; The Export Wizard will do the rest for you.
After purchasing a license, you will also have access to technical support for a whole year.


