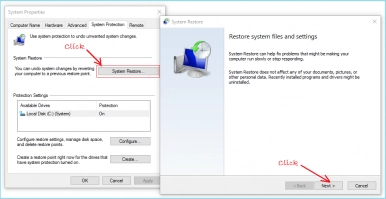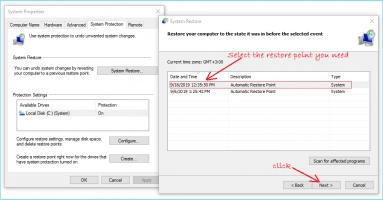What to do if you meet Your PC ran into a problem and needs to restart issue
Here you will find out:
- what's the "Your PC ran into a problem and needs to restart" issue
- how to fix it
- how DiskInternals can help you
Are you ready? Let's read!
About the “Your PC ran into a problem and needs to restart” error message
If there is some kind of failure or error on your computer, the system itself tries to find the solution and fix it. If it is not able to do on its own, the corresponding error code is displayed on the monitor. In that case, it may be: your PC ran into a problem and needs to restart.

Depending on what happened, an error code will appear; for example, 0xC0000021A, CRITICAL_PROCESS_DIED, etc. One way or another, you should fix it, because ignoring it will lead to even more serious consequences.
The reasons behind the “PC ran into a problem” issue
Most often, the reasons are quite serious and require careful consideration.
The problem may be related to the company and supplier; for example, the PC/laptop was originally installed with version 10 of Windows without updating the previous version, or initially, the computer has a compression function to increase disk space.
Sometimes, the registry, a damaged hard disk, or system files give rise to the “your PC ran into a problem” issue.
A malware or virus attack can also damage important system files, making it difficult or even impossible to boot the computer.
You probably see the gravity of your situation, but now you can begin to resolve this insufficiently understood problem.
First: pay attention
If the error message does not disappear very quickly, you can read its error code. When you have an error code, you can Google this issue and find it the most appropriate solution.
Case 1. If you can boot in Windows
If you can boot in Windows, you can try these steps.
Step 1. If you can boot in Windows
In Safe mode, you can tidy up your PC/laptop by saving it from many errors, and then simply switch to normal mode and enjoy optimal computer performance.
Here's what you should do:
Enter the Start menu and click on the Settings shortcut. Now, choose the “Update and Security” tab, and left-click on “Recovery”. Here, in a new window, choose "Advanced Launch" and left-click on "Restart Now."
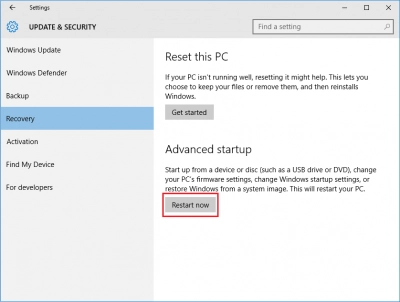
After the restart, go to the Troubleshooting tab. Select Advanced Options, now click Launch Options. In this window, click on "Reboot". In the Launch Settings dialog box, select Enable Safe Mode.
Restart the system again. The error "your PC ran into a problem and needs to restart" will be resolved with a good outcome.
Step 2. Windows Updates
If you are not sure that you regularly update the OS, then you can solve a painful problem by installing all the updates that are in the queue. Usually, updating the OS is an automatic function, but sometimes, in order not to be distracted, you can debug this process, and then completely forget about it.

In Computer Preferences, select the tab “Update and Security”.
Now, you only need to click on “Check for Updates”. Everything else will be done automatically.
In the end, just restart the computer to make sure that “Your PC ran into a problem and needs to restart” issue has disappeared.
Step 3. Use SFC to solve “your PC ran into a problem...” error
This program can be a good assistant for you.

Enter the command line and type the command: "sfc / scannow" and press Enter. This process should fix system errors and ensure normal computer booting.
Step 4. Try the event viewer
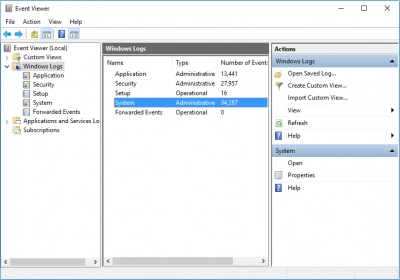
Enter Start (press Win+X) and you will see a long list of options. Select the Event Viewer option. This program will not load immediately, but after a while, you will see in the new window, in the menu on the left, the “Windows Logs” tab; open it. Now click on System. You should pay attention to those errors that match your “PC ran into a problem and needs to restart” error and delete them accordingly.
It happens that it’s hard to do and nothing may come of it, but it’s not a problem. There are some more suitable options for correcting the situation.
Step 5. Correct the Memory Dump settings
This method maybe your best solution.
Use the Start button again and in the Search bar, type "Advanced system settings" and click OK. Click on System Properties, then select the Advanced tab.
Scroll to "Startup and Recovery" and select Settings. Deactivate the "Auto-restart" function. Choose "Complete Memory Dump" and click Apply, and then OK.
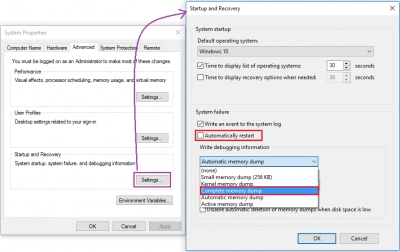
After that, restart the computer. Did this method turn out to be ineffective for you? The next step will rectify this situation.
Step 6. Use CHKDSK to solve the “PC ran into a problem...” issue
DiskInternals Partition Recovery is an application that will protect your data and will protect it when fixing errors using the CHKDSK tool.
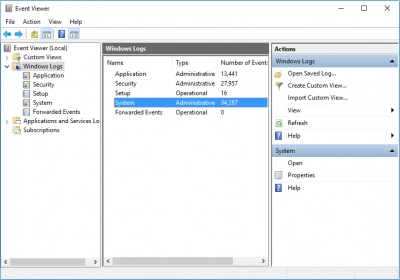
This application works in several modes: you can restore files, read them like in Windows Explorer or create a disk image. The last option is very appealing since you can essentially have a copy of your hard drive with you for free. And if your computer contains a lot of important information, but errors are a strong threat, Partition Recovery is your savior. In addition, this software does not have any advanced requirements: all you need is Windows 7, 8, 10, etc., any recognizable file system, and storage with sufficient free space.
Therefore, do not even think about getting a more suitable software option.
After data recovery or creating a disk image, you can proceed to CHKDSK and you need not worry about the fact that most likely that recoverable data will be cut into 512 KB pieces. You will fix the error, and the data will be waiting for you in the new storage device.
Step 7. If you created a restore point
If you have created a restore point on your PC/laptop, then everything will be extremely simple for you; you are in luck!
In the search bar, type “System Recovery” and click OK. Next, look for a result called “Create recovery point” and select it. Next, in the "System Properties" window, select the Properties tab at the top. Click on System Restore and click OK. Next, follow the Recovery Wizard and restart the computer. The error should go away.
Case 2: If Windows CANNOT boot
In this case, only Reboot and Advanced settings will still be available to you.
The system will reboot, but most likely it will not be possible to automatically fix the error. But it's worth a try.
After that, you can click on the Advanced Settings button. You will see a window with many possible actions:
- 1. Startup parameters
- 2. Restoring a system image
- 3. Return to the previous assembly
- 4. Command line
- 5. System Restore
Depending on your capabilities, you need to choose one or another action and fix the error.