Guide on How to Deal With Photoshop Scratch Disk is Full Issue
Here you will find out:
- how to deal with this issue
- how DiskInternals Partition Recovery can help you
Are you ready? Let's read!
About this Issue
When working with Photoshop, you may encounter the Scratch Disks are Full error. This indicates that there is no free space on your computer to store temporary Photoshop files. As a result, Photoshop crashes or doesn't open at all.
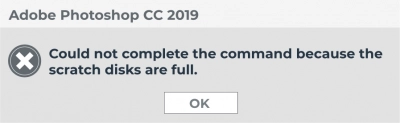
In this case, you can let Photoshop use more RAM, delete temporary files, etc. Therefore, it should be concluded that there are many ways to solve the problem of Scratch Disks are Full Windows 10. You can get acquainted with them directly in this article.
How to Deal with Photoshop Scratch Disk is Full?
Since usually the above error occurs due to insufficient free space, first of all you need to delete all unnecessary files from your computer. Then Photoshop can use the new storage space for temporary files.
To do this, check your Windows storage as follows:
Open the Settings app, click System, and then select Storage. Here you can view your computer's storage details and see how much memory it takes up. Now you should know what exactly can be safely removed.
Defragmenting your hard drive can also help you get more space for Photoshop. To do this, click Start and type Defragmentation in the search bar. Select the result Defragment and Optimize Drives and your hard drive partitions will appear on the screen. Select your scratch disk and click the Optimize button. Wait for the optimization to complete and restart your computer.
Clear App's Cache
You can also delete temporary Photoshop files that are stored in your vault.
To get started, close Photoshop and press the Windows + R keys at the same time. In the Run window, type % temp% and press Enter.
In the temporary folder, find the files named Photoshop or PST, right-click them and click Delete.
Then you should go to the Trash and select the Empty Trash option.
The Scratch Disks Full Photoshop Error can also be caused by Photoshop cache files.
All changes to an image in Photoshop are saved as cache files on your computer. Over time, the cache can take up too much space in your memory.
To do this, open Photoshop, click the Edit menu, then choose Clean and choose All. After deleting all Photoshop cache files, your problem should be gone.
Change Photoshop Preferences
- Switch between scratch disks at startup if you have assigned multiple scratch disks to Photoshop.
To do this, launch Photoshop, then press the Ctrl and Alt keys at the same time.
Next, select a new scratch disk from the Start menu and click OK.
- Change temporary disk if Photoshop only uses disk as scratch disk.
To do this, start Photoshop, click the Photoshop menu and choose Preferences. Next, select Performance and change the scratch disk in the Scratch Disks section.
- Try resetting the values for the cropping tool. Photoshop allows you to crop photos to the specified size, if the wrong units are selected, your image will take up a lot of memory.
You need to open the crop tool in Photoshop, then remove all values from the specified fields.
- Try resetting Photoshop preferences, especially if you've made a lot of changes to Photoshop preferences.
First, close Photoshop and press Shift + Ctrl + Alt (Windows). When prompted: Delete the Photoshop preferences file, click Yes.
Change System Preferences
If the previous methods did not solve the problem, you should allow Photoshop to use more RAM. This will give the application more options and allow even more temporary files to be stored in RAM on scratch disks.
So open up Photoshop and click the Photoshop option at the top. Then select Settings, go to Performance. Go to the right sidebar and enter the amount of RAM you want to use in Photoshop. Save your changes and continue using the photo editing application without any errors.
The loss or damage to photo always takes you by surprise
It takes a lot of time and effort to make a photo or image stunning. Only after editing photos in Photoshop for a long time do you begin to understand how hard it is to lose the saved data, which wastes a lot of energy. This applies not only to photos, but also to any other data - the loss or damage to them always takes you by surprise.
However, if you have DiskInternals Partition Recovery application, it is guaranteed that any photo can be recovered! In addition, you do not need to have any additional skills, since DiskInternals Partition Recovery is automated and easy for even an ordinary user to understand.
In addition, not only photos, but also any video, music, illustrations, and documents of any format will be recovered with the same accuracy. If you have a lot of damaged photos, don't worry, there is no limit on the amount of recovery possible. Plus, the developers have equipped the program with many additional features and bells and whistles: built-in recovery wizard, free preview before data recovery, multiple scan modes of your choice, etc.
Along with the paid version of the program, there is also a free trial. So, if you only need to view the data, and you do not need export, you can easily get by with the free trial version of DiskInternals Partition Recovery.
