RAW SD Card Recovery in 3 Steps
If your SD card became a RAW, you are on the right page!
In this article, you will find out how to make SD card RAW repair and don't lose your files.
Step 0. RAW SD Card Overview
What Is a RAW SD Card?
A RAW SD card indicates that the card's file system is unrecognized or corrupt, making it inaccessible for reading or writing data. This condition typically occurs when the file system, such as FAT32 or exFAT, becomes damaged or is removed entirely. As a result, devices cannot interpret or access the stored data, and the card appears as RAW.
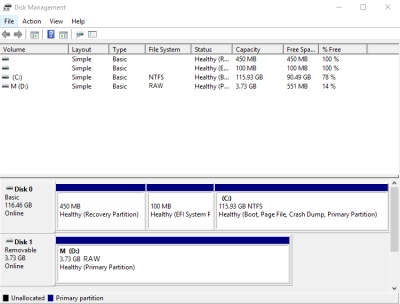
Why Does an SD Card Become RAW?
An SD card can become RAW due to a variety of reasons, such as improper ejection from a device, file system corruption, virus attacks, or power failures during data transfers. Additionally, if an SD card is formatted improperly or has accumulated bad sectors over time, it can lead to the card being unrecognized by the device and thus appearing as RAW. Regular maintenance and careful handling can help minimize the risk of this issue.
Step 1. Recover Data from RAW SD Card First
Before fixing a RAW SD card, you need to restore the files first. Repairing an SD card will cause data loss by more than 80%.
Therefore, the best choice is to use special software to recover files from a RAW SD card with DiskInternals Partition Recovery. This software will rebuild the file system of your SD card only for a thorough data scan (in reality, your files and previous file system will stay intact).

The software will easily restore all kinds of files regardless of its type.
There is also no limit in the amount of recoverable data, which is good news. DiskInternals Partition Recovery tool supports the following file systems: UFS, HFS, NTFS, XFS, Ext2/3/4, ReiserFS, ReFS, FAT12, and Reiser4, and it works with all versions of Windows.
Its friendly interface is equipped with a built-in recovery wizard for convenience and your confidence in a successful result. You can easily use the free trial version of this software right now and make sure that you will not find a better solution to the problem of a RAW SD card.
The preview function is also absolutely free, so you have no reason to worry. Just follow the step-by-step instructions below and RAW SD card recovery will not take you much time.
* In case if your SD card contained only photos, there might be enough DiskInternals Uneraser to restore them.
How to Recover Files from a RAW SD Card
Recovering files from a RAW SD card might seem daunting, but several methods can help retrieve your valuable data. Here are a couple of approaches you can try:
Method 1: Using DiskInternals Partition Recovery
DiskInternals Partition Recovery is a dedicated software solution designed to help you recover lost or inaccessible files from a RAW SD card. To use it:
- 1. Launch the trial version of DiskInternals Partition Recovery.

- 2. The disk Recovery Wizard will start automatically.

- 3. Select the damaged RAW SD card and a recovery mode: Reader, Fast Recovery (Uneraser), or Full Recovery (this is recommended).

- 4. Scanning may take some time. It depends on the size of the SD card.

- 5. Preview. To view a file, right-click and select "Preview in New Window".

- 6. Saving. Purchase a license and enter the license key. No rescan and no reinstall required! Then choose a new safe place to save the recovered files. Click Save.
Method 2: Alternative Recovery Methods
If the above doesn't work, you might consider one of these alternative approaches:
- 1. Command Prompt (Windows): Use the
chkdskcommand to attempt repairing the file system. This method can sometimes make the card accessible again, though it doesn't guarantee data recovery. - 2. Professional Data Recovery Service: If software methods fail, seeking help from a professional data recovery service can be a more reliable, albeit costly, approach to retrieving your data.
Step 2. Repair RAW SD card with CMD
Now that you have recovered data from a RAW SD card, it's time to fix the SD card itself. After all, now you don’t need to worry about losing your files.
So, to start SD RAW recovery using the command line, you need to:
Right-click the Start button and enter “cmd” in the search field; press Enter. Then you will see a new window titled “cmd.exe.”, which you need to click. As a result, you will see a line similar to this:

In this new window, type chkdsk [drive letter]: parameter f or parameter r and press Enter.
For example:
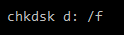 But remember: there is a space between "d:" and "/".
But remember: there is a space between "d:" and "/".
 - corrects problems on the SD card.
- corrects problems on the SD card.
 - corrects the sector on the SD card.
- corrects the sector on the SD card.
A scan will start, which should fix the RAW SD card.
Pay attention! Mostly chkdsk doesn’t work on RAW disks (including SD cards), but it is worth it to try. If that method is not useful for you, try using diskpart.
Step 2. Repair a RAW SD Card Without Formatting
If you're faced with a RAW SD card, you might wish to repair it without formatting to preserve the data. Here are some methods that can help:
Method 1: Assigning a New Drive Letter
Sometimes, simply assigning a new drive letter to the SD card can make it accessible again:
- 1. Insert the RAW SD card into your computer.
- 2. Open "Disk Management" by right-clicking on "This PC" or "My Computer" and selecting "Manage."
- 3. Locate your SD card in the list of drives, right-click on it, and select "Change Drive Letter and Paths."
- 4. Click "Change," assign a new drive letter from the dropdown menu, and click "OK."
- 5. Check if the SD card appears in your file explorer with the new drive letter.
Method 2: Using Diskpart
Diskpart is a command-line tool that can sometimes help repair a RAW SD card:
- 1. Open Command Prompt as an administrator.
- 2. Type diskpart and press Enter.
- 3. Type list disk to display all connected drives, and identify your SD card.
- 4. Type select disk X (replace X with your SD card's number).
- 5. Execute clean, create partition primary, and exit commands to reset the drive, which may inadvertently lead to data loss but sometimes restores access.
Method 3: Running CHKDSK
CHKDSK is a command-line utility that checks the integrity of disk drives and repairs common issues:
- 1. Open Command Prompt as an administrator.
- 2. Type chkdsk X: /f (replace X with your SD card's drive letter) and press Enter.
- 3. Wait for the process to complete and check if the SD card becomes accessible.
Attempt these methods with care, since there is always a risk of data loss when manipulating disks without professional tools.
Step 3. SD card RAW format recovery
There are three main methods for RAW SD card recovery using formatting:
1. Formatting with diskpart. Connect the RAW SD card to the PC. Right-click on Win + X and select "Command Prompt (Administrator)", then press the Enter button. Now you need to enter diskpart and press Enter again.
Type list disk and hit Enter again. Select your RAW SD card and type:

Disk Z format fs=FAT32. (Replace Z with the drive letter of your RAW SD card and, instead of FAT32, you can use exFAT, FAT or NTFS).
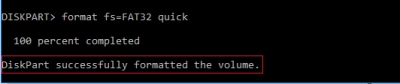
Click Enter.
After formatting, safely unplug the SD card and install it again.
2. Formatting using File Explorer. In File Explorer, right-click on the RAW SD card. From the list provided, select Format -> “Set NTFS or FAT32 File System”. Click OK.
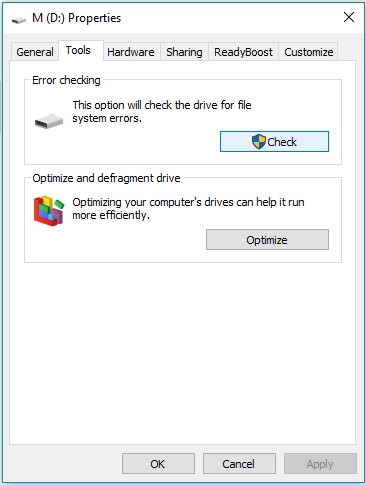
3. Formatting using Disk Management. On the desktop, right-click on This PC -> My Computer. Next, click Manage -> Disk Management. Select the RAW SD card among the available volumes and right-click on it. Select the format and file system (FAT, exFAT, FAT32, NTFS).
Click OK.

Formatting begins with file system conversion.
At the end of each of any of these methods, it is recommended to safely remove the SD card and reconnect it to the computer slot.
How to Prevent SD Cards from Becoming RAW
Preventing your SD card from becoming RAW involves understanding the common causes and adopting best practices to maintain the health of your card.
Common Causes of RAW SD Cards
Understanding what causes SD cards to become RAW can help in preventing this issue:
- Improper ejection: Removing the card from devices without safely ejecting can lead to file system corruption.
- File system errors: Frequent read/write operations can cause errors in the file system.
- Physical damage: Exposure to water, extreme temperatures, or physical impacts can damage the card.
- Virus or malware attacks: Malicious software can corrupt the SD card's file structure.
- Bad sectors: Over time, blocks of data can become unusable, leading to errors.
Best Practices for SD Card Maintenance
By following these best practices, you can minimize the chances of your SD card becoming RAW:
- Safely eject the card: Always use the "safely remove" option on your device before removing the SD card.
- Regular backups: Frequently back up your data to another storage device or cloud service.
- Use the card properly: Avoid removing the card while data is being written or read.
- Protect from physical damage: Store SD cards in protective cases and avoid exposing them to harsh environmental conditions.
- Scan for viruses regularly: Use antivirus software to keep your devices free from malware that might affect your SD card.
- Reformat wisely: If reformatting is needed, do it using the appropriate software and file system for your device.
Frequently Asked Questions
🔷 How to recovery lost partition on sd card?
Launch Partition Recovery and the Disk Recovery Wizard will start automatically, select the RAW SD card and choose a recovery mode (Full Recovery), click Next to scan and recover the lost partition files.🔶 How to format corrupted micro sd card raw file system?
Connect the SD card to your PC, open My Computer (or This PC), right-click on the SD card, and select "Format." Choose FAT32 file system and uncheck "Quick Format" to format the SD Card.🔷 How to format corrupted raw sd card?
Connect the SD card to your PC with a good adapter or card reader, open My Computer (or This PC), right-click on the SD card, and select "Format." Choose FAT32 file system and uncheck "Quick Format" to format the SD Card.
