Recover Files from Corrupted External Hard Drive Today!
In that article, you will find out:
- how to recover external hard drive that is corrupted
- how to open corrupted hard disk without formatting
- how to recover corrupted external hard drive's files
Are you ready? Let's read!
Corrupted external hard drive: how does that happen?
Unfortunately, a corrupted external hard drive is a fairly common problem. But what can lead to this?
You will be surprised, but there are a lot of reasons:
- A virus attack
- Disconnecting an external hard drive without safe removal
- File system does not work correctly and gives errors
- Damaged sectors
- Failure of power supply
How do you recover corrupted external hard drive in any of these situations?
There are a few methods to do this. But you should know that formatting must be the last method to use, because doing this will cause the files will be lost.
How to open a corrupted hard disk without formatting
There are several good methods for this:
- 1. Check the power supply.
Perhaps your external hard drive has a separate power source, so check that everything is in order.
- 2. Try using a different USB cable.
It may be that your USB cable is out of order.
- 3. Another PC.
Try to connect your corrupted external hard drive to another PC, even with a different operating system. Quite often, this method helps.
- 4. Try using Disk Management.
To do this, right-click on This PC / My Computer on the desktop, select Manage, and select Disk Management. From the volume list, select your corrupted external hard drive. Right-click on it and mark the partition as active (you can also try clicking on Open, but if the external HDD is actually corrupted, than it may not help). As a result, the disk should work correctly.
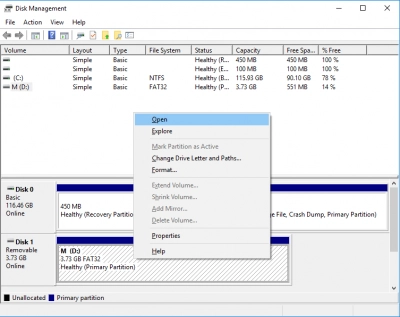
You're lucky if at least one of these methods helped you. And if not? What if your external hard drive is connected but its data is damaged?
How do you recover files from corrupted external hard drive?
Fortunately, special software was invented specifically for such cases, which will help you recover a corrupted external hard drive without leaving home.
External hard drive corrupted files with a software
Undoubtedly, there is a lot of this kind of software on the Internet. But how do you choose the best of them, so you do not regret your choice? DiskInternals Partition Recovery will not let you down.
This is an excellent software tool for restoring the file system on an external hard drive and recovering data of any type and size. The file system is not fixed on the hard drive like with chkdsk; it restores files only through the software doing deep file searches. So you need not worry: your data will be intact.
Partition Recovery helps you recover corrupted external hard drives and supports the following file systems: UFS, HFS, NTFS, ReiserFS, FAT12, ReFS, Reiser4, XFS, Ext2/3/4.
DiskInternals Partition Recovery has a built-in recovery wizard; with it, the whole process to recover a corrupted external hard drive will seem easy, simple and even fascinating. Use the free trial version of the software, as it does not oblige you to anything, but you will discover that this tool is what you need. In addition, you can recover the hard disk or its partitions remotely. All recovered files can be saved on any disks visible to the operating system.
External hard drive corrupted files recovery
These detailed instructions for DiskInternals Partition Recovery will help you not to be mistaken and be more confident when recovering data from a corrupted external hard drive.
- 1. Download and run DiskInternals Partition Recovery.

- 2. The Disk Recovery Wizard will automatically start. Select the disk.

- 3. Select the disk recovery wizard mode: “reader”, “uneraser” or “recovery”. Since you want to recover your files, it is recommended to select the recovery (i.e., full recovery) mode. Press Next.

- 4. Select the type of files you want to restore or skip this step. You can do this later.
- 5. Scanning will take some time. Do not worry if this process is delayed. It depends on the size of the external hard drive.
- 6. Preview. To view the required recoverable file, right-click and select "Preview in New Window".

- 7. Preservation. To do this, you just need to purchase a license and enter the license key. The software will prompt you to select a new location at which you want to save the recovered documents. Next, click Save.
Good luck!
