How to undelete recovery partition in Windows 10
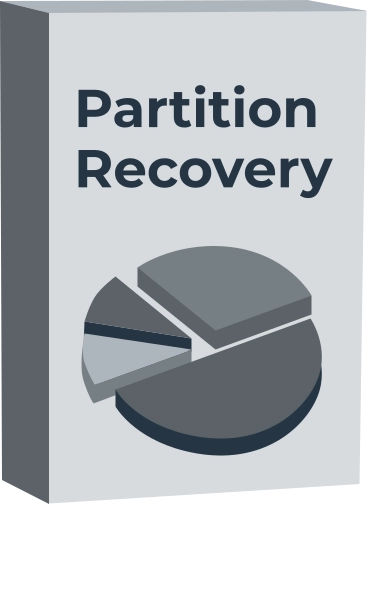
It happens that users accidentally format their recovery partition on their hard drive for some reason, and this inevitably leads to data loss. Quick format data is not completely erased and you still have a chance to recover it with a professional data recovery tool.
That being said, you should be aware that after you format the recovery partition, even by mistake, you should immediately stop using it and writing any new data to the hard drive. All this can overwrite the original data on the hard disk, which will lead to the absolute impossibility of recovering the data.
This article will explain in what sequence to restore a partition and how best to do it.
Article content:
- About recovery partition
- How to unformat
- How to delete
- How to recover lost data
About recovery partition
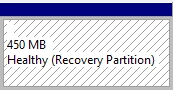
There is a special recovery partition on the system drive, it is used to restore the system to factory settings and thus fix a computer crash. This recovery partition is protected from being modified or deleted, and usually does not have a drive letter, so only the Help option is provided in Disk Management.
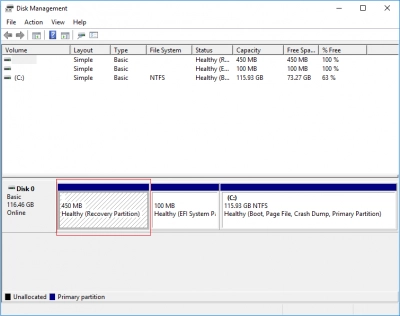
There are several ways to create recovery partitions:
- it can be created by installing Windows on a GPT disk. In this case, the recovery partition takes up little space because it only contains the operating system;
- recovery partition may be created by computer manufacturers such as HP, Dell, Lenovo before shipping. Then it will take up quite a lot of space, since it contains a copy of all the software and additional products.

Note: in most cases, recovery partitions can only be installed on your branded computer. For example, Lenovo Onekey Recovery only supports Lenovo computer, etc.
How to recover deleted recovery partition with DiskInternals
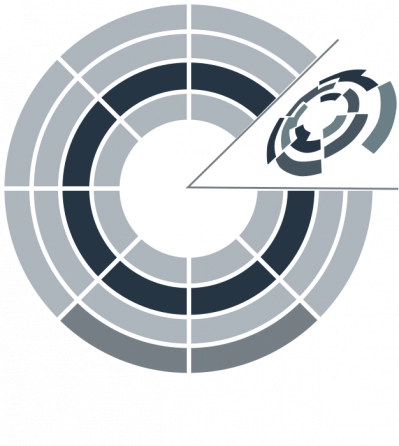
What to do if you accidentally deleted the recovery partition? Relax, you have the ability to get a partition back without having to reformat that partition or rebuild its partition table after it was mistakenly deleted. You just need to turn to professional partition recovery software.
DiskInternals Partition Recovery is exactly the safest way to recover any of your partitions and data. The presence of several recovery modes gives you the freedom to choose:
- Quick file scan mode, which significantly reduces the time of data recovery. This saves your personal time and, despite the high speed of the process, the result will pleasantly surprise you!
- The presence of a full recovery mode for a more detailed analysis of the disk. You can programmatically reconstruct the file system and restore the files you need.
DiskInternals Partition Recovery is suitable for creating disk images and it is possible to recover partitions even with different file systems based on FAT, ReFS, UFS and NTFS, etc. If your storage is marked as RAW, DiskInternals Partition Recovery can help you to recover deleted files in Windows 11!
This application allows you to use both manual and automatic data recovery. The latter option is available thanks to the built-in recovery wizard, which will perform a step-by-step data recovery with almost no effort.
Any recovered data is exported to local or remote space according to the license agreement immediately after viewing the data.
The application easily supports multi-level folders and Unicode file names, and the utility bypasses Windows restrictions.
When the program comes in handy:
- Accidental deletion of the recovery partition. Unfortunately, this is a common mistake even for professionals, because the human factor is always present and most often due to fatigue and inattention.
- System errors.
- Due to the many bad sectors, the operating system may no longer recognize the partition.
- Damage to the partition table by a virus, other malware, or incorrect disk operation can lead to partition loss.
- Power outages cause power surges, which can damage the entire hard drive with all its partitions.
How to restore formatted recovery partition
Step 1. Download from the official website and immediately launch the trial or licensed version of DiskInternals Partition Recovery tool.
Step 2: The recovery wizard will start automatically - ignore it if you don't need it.
Step 3. You need to carefully select the drive or partition in Physical Drives and the recovery mode of the drive (in your case, select full recovery mode).
Step 4. Scanning will take your time anyway, so you can relax with a cup of your favorite drink.
Step 5: Preview the files marked with a red X in the top left corner (right-click the file and select "Preview in New Window").



Step 6. Save: Purchase a license and enter the license key in the new window. Now select the drive for the partition to be restored and click the treasured Save button. No need to rescan and reinstall the app, take it easy!
Recovery Tips:
- Don't worry if the process takes too long, just be patient.
- Review all the data found during the scan before recovering it.
- When selecting a drive for a quick scan, select the correct partition or drive; otherwise you won't be able to find your files.
- Do not save recently recovered data again on the same drive.
How to delete the recovery partition with Diskpart
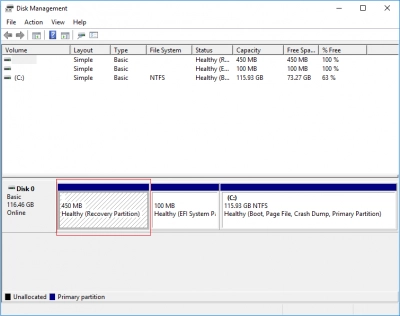
To erase the disk recovery partition, you can use the built-in utility Diskpart.
So, in the same Command Prompt window enter "diskpart". Then type "list disk":

and

"select disk 1" (1 is an example; you need to select the disk number that you get after the reagentc command above).
When you have selected the disk, type "list volume".
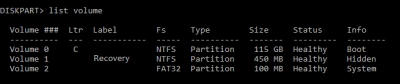
As you may guess, that will give you the whole list of disk volumes. Select the partition you want to delete (recovery partitions have the label “Recovery pa”).
Now, type "select volume n", where n is the number of the partition to delete.

Type "delete volume n".

As a result, the partition will be deleted. These actions need to be carried out separately for each section to be deleted (that’s in case if you would decide to deleted and the old one and the new one recovery partitions).
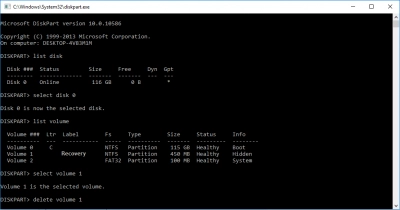
After deletion, restart is highly recommended for the computer.
Helpful Tips to avoid future data loss
- 1. Monitor the health of your hard drive, if you notice even the slightest sign of an imminent drive failure, immediately back up your data.
- 2. Get into the habit of always making copies of at least important data, cloud storage will be a great solution.
- 3. The life of your hard drive is approximately 3-5 years, keep an eye on this time.
- 4. Always keep your system up to date and check it for viruses and malware regularly. At the same time, your antivirus solution must be decent and always updated.
Conclusion
As you can see, DiskInternals Partition Recovery is the correct and proven (over 16 years of flawless data recovery) way to get the recovery partition back. With this software, you are always safe and be completely confident, as Partition Recovery recovers all possible data from hard drives and their partitions, regardless of the file type or the reason for the loss.
