Need to disable write protection on the SD card? Find out how to do that!
In this article you will find out:
- why you cannot format the write-protected SD card
- methods on how to remove protection from a memory card
- how DiskInternals software can help you
Are you ready? Let's read!
If an SD card is write-protected, what does that mean?
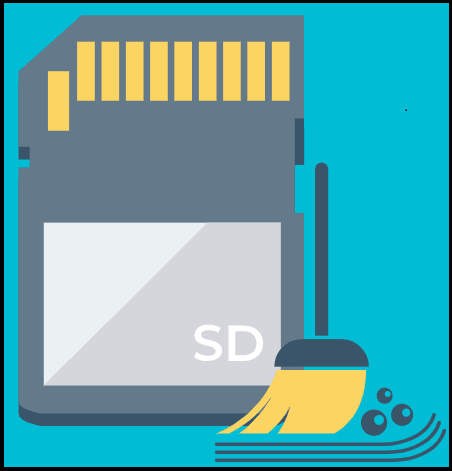
This may happen every time: you insert an SD card to the adapter in your computer/laptop, and you can see and read all the files located on it, but this is all that you can do with this SD card.
It is impossible to add anything, and you cannot format a write-protected card. And then you are wondering: how do I remove write protection on a micro SD card? This is why this article was created; once you have studied it, you will not have more questions.
Case 1. SD card is write-protected for physical reasons
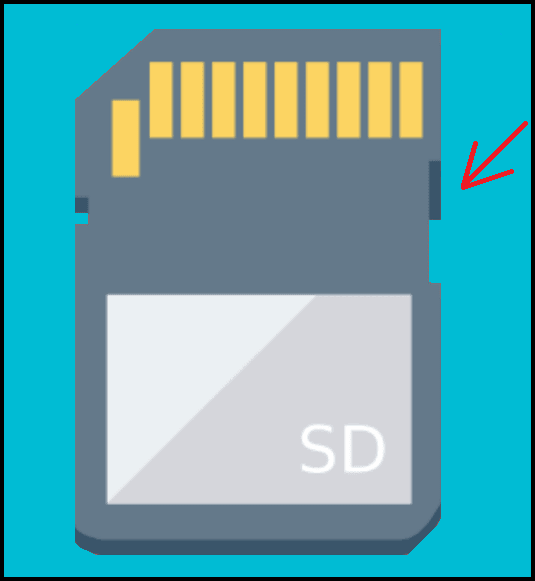
Here, the switch that protects the SD card from being overwritten is active.
To fix it, disable the lock. On each SD card on one side, there is a switch, which needs to be shifted in the opposite direction and then the SD card can be reconnected to the computer.
Did this method for removing write protection from an SD card not help you? No worries since there are many other solutions to the situation.
Case 2. SD card write-protected due to software
This situation may occur due to read-only attributes.
To fix it, delete them using the command line.
Press Win + X at the same time; you will see a cmd window where you need to type "diskpart" on the keyboard and confirm pressing Enter.
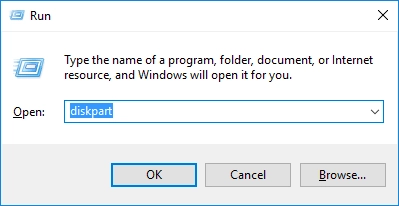
Then enter the command "list disk" and press Enter.

Disks connected to the system will appear in a new window. Select your SD card (you can find it by the appropriate disk size; for example, drive 0).
Next, in command Prompt, type: "select disk 0", then press Enter.

Next, enter the attributes. "disk clear read-only command" and press Enter.

These actions will remove the attributes and remove write protection from your micro SD card.

If you removed write-protection and the SD card is empty, or there is no important information on it, then use case 3.
If you did everything correctly and the drive is write-protected anyway, then the reason is something else, so look for the reason and how to disable write-protection on the SD card in case 3.
Case 3. SD card write-protected but has no data on it
Due to read-only attributes, there are no important files on the SD card.
To fix it, delete the attributes and then format the write-protected SD card. Attributes can be removed in the same way on the command line as described above and then, without leaving the command line, you can format the memory card.
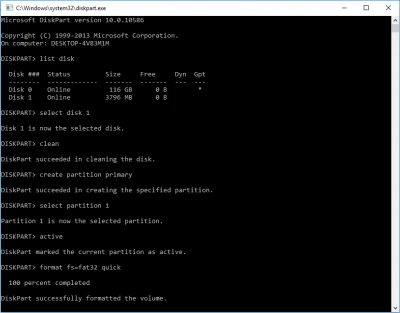
Here's how to do it: type the following commands and press Enter after each!
Again, these commands will erase all files on the memory card.
You need to Enter the Diskpart. All the commands you need to enter are emphasized with a red line.

After that, exit the command prompt and restart the computer. Your flash drive is like new!
Case 4. Write protection is gone but so is the data
This is due to improper use of the diskpart utility. (Sometimes instead of removing the write protection, users format their SD cards). And, as you know, due to the formatting, all data is lost.


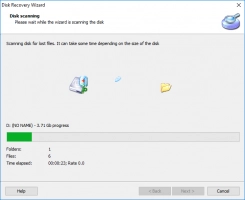

To fix it, use DiskInternals Partition Recovery. This application recreates the file system on the SD card, so the files can be found and restored. It recovers any file: photos, music, videos, documents, etc. You can also not worry about large files: the application can handle even them. It has been designed to satisfy user's needs without fail:
There are three recovery wizards that will explain everything to you step by step, depending on your file system: Partition Recovery Wizard, NTFS Recovery Wizard, and FAT Recovery Wizard.
- There are several scan modes (fast, full).
- There is a free file preview for assurance.
There is a trial version at no cost; you only need to pay if you want to save the recovered files to any disk visible to the system and with unshakable technical support.
Few similar programs can boast so many bells and whistles.
