If the request could not be performed because of an input or output device error
Here you will find out:
- what is the 0x8007045d error
- how to solve it
- how DiskInternals can help you
Are you ready? Let's read!
What is this error?
Error 0x8007045d, "The request could not be performed because of an I/O device error", is not very common, but it does happen.
Users are at a loss and do not know what to do, because access to an external storage device (flash drive, memory card, SD card, etc.) is impossible, the disk becomes inaccessible and all the information stored on it is under the “shell”, as it were, but you can’t use it. Therefore, error 0x8007045d, "the request could not be performed because of an I/O device error", should be fixed as soon as possible so as not to get even bigger problems.
Any delay in this matter may lead to the loss of any information on this disk, and to restore it, in this case, will be more difficult.
Reasons for the 0x8007045d error
Unfortunately, there can be a huge number of reasons for error 0x8007045d in Windows 10, but we will try to explain the main ones.
- Mechanical damage to the storage drive
- Incompatible drivers or drivers that have not been updated for a long time
- Device contact between the computer and the external device is broken (the contacts in the cable have gone, or the cable is connected incorrectly or not properly)
- The disk is encrypted by a virus
Now, let's move to the problem solution.
Method 1. Make sure that the connection is good
As mentioned above, an incorrect connection can cause the error message "The request could not be performed because of an I/O device error".
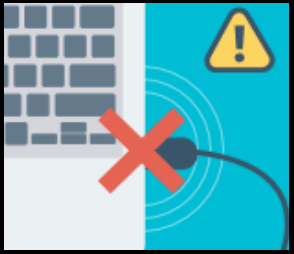
So start with that: first, see if the cable is firmly connected on both sides. Then, if everything is well connected, try a new USB port (you can even use another computer). You can also borrow another USB cable from your friends and check the function of the disk.
Also, try just restarting the computer; sometimes a single system failure can cause the problem being investigated.
If all of this doesn’t help, scroll down and read below.
Method 2. If you use a third-party antivirus app
You can also experiment with the antivirus to resolve this situation.
First, of course, run the updated antivirus and check the repository. If this is all right, turn off the antivirus (if you don’t know how to do this, go to your antivirus program's website and study this issue in a special section). Sometimes the antivirus program itself blocks repositories and programs.
Did this not help? Do not be sad, because that's not all you can do!
Method 3. Update drivers for the device
Are you sure that the drivers of the external storage device have recently been updated? If not, check it out.
While your external storage is connected to the computer, right-click on Start. Left-click on Device Manager. In a new window, from the list of mapped drives, select yours and right-click Update driver, and then click on "Automatically search for updates". If there are updates available, their download and installation will happen automatically.

After restarting your computer, try accessing the problematic drive. Is the error 0x8007045d still present? Then move on.
Method 4. IDE Channel Properties
This method may be useful to you. Follow the instructions, and then restart the computer.
Right-click Start and select Device Manager. then click on the DE ATAPI/ATA controllers.
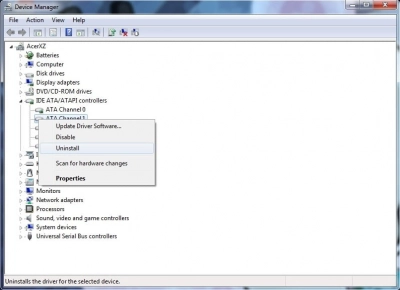
Right-click the channel that corresponds to the external storage. From the list, select Properties. In the new window, click Advanced Settings and select the PIO Only option for device 0 (this should be your drive). Click OK.
If this method was also ineffective, you will have to use a specialized application (see below).
Method 5. Save data from the device
You can restore data that has been deleted, or create a disk image and restore data (this will be faster). Regardless of which way you choose, create a disk image and restore data from the device using DiskInternals Partition Recovery.




Due to the versatility of this application, you will not find any imitators. You can return any images, documents, videos, etc. or just create an image and then restore the entire disk as a whole at the right time. DiskInternals Partition Recovery searches for information on each disk individually, thereby not missing anything. If you start data recovery, the Recovery Wizard will help you and guide you along the right path. A preview of the recovered data (this will happen automatically, by the way) will help you to verify the results. All recovered files can be saved using a license, which can also be purchased on the site. But creating a disk image is a completely free and simple function for which even the wizard is not required. No other program boasts this.
Therefore, go for it; everything is in your hands! With Partition Recovery, you will not be afraid of any sudden and unpredictable situations.
