What to do if you get Restoring your previous version of Windows error
Here you will find out:
- what to do if you get "Restoring your previous version of Windows" loop error
- how to fix this error
- how DiskInternals Partition Recovery can help you
Are you ready? Let's read!
"Restoring your previous version of Windows" loop error
There are a couple of things that could lead to the “Restoring your previous version of Windows” loop error. This article discusses the possible ways to fix this problem. When you notice this error, it could be as a result of Windows upgrade issues, or maybe you're just impatient.
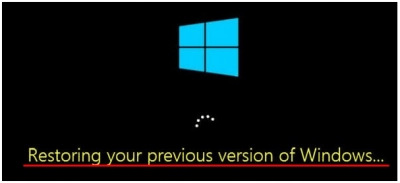
How to fix this problem
Method 1: Let the restoration process finish
Sometimes, these things can take a long time to complete; it could take many hours. If your PC doesn’t restart automatically after this time, then you should consider the other methods below.
What to do before trying other methods
Before you start trying other alternative methods to fix this Windows problem, you should perform a full backup. Running a full backup means creating a disk image using DiskInternals Partition Recovery. A disk image contains all the files, folders, and data that are stored on your computer. It simply clones your hard disk into a single image file.
However, you will need another computer and an external storage device for this, since your PC is stuck at the “Restoring your previous version of Windows” screen.
- Download and install DiskInternals Partition Recovery on the second PC
- Use DiskInternals Partition Recovery to create bootable media on the working PC
- Now connect the bootable media to your malfunctioning PC and force it to restart from the disk.
- When the Diskinternal Partition Recovery screen comes up after booting, then you should create a disk image to save all the data on your PC.
- The disk image file should be saved on the external storage device.
Once you have created a disk image file, you can continue with the other methods.
Method 2: Try System Restore or Startup Repair
If you have a bootable media disk, connect it to the computer and restart from the disk. You will see the “Repair your system” link; click on it and go to “Advanced Settings” menu. From here, you will be faced with a lot of troubleshooting options; click on “System Restore” or “Startup Repair” and then follow the onscreen instructions to begin the process.
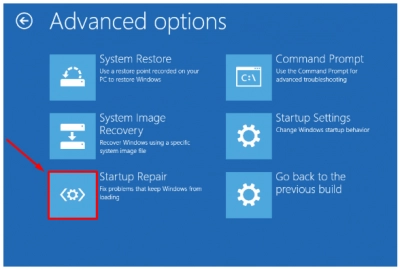
Note: “System Restore” will roll back your PC to a previous state, while “Startup Repair” will fix the startup files.
Method 3: Start resetting this PC
Another possible way to overcome the issue of getting stuck while restoring your previous version of Windows is by resetting the PC. This is an advanced action, and you should create a backup of your data before continuing.
- Boot your PC from a bootable media and click on the “Repair your computer” link..
- Select “Reset this PC” and follow the instructions
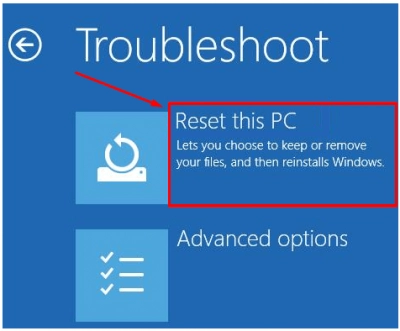
Note: Resetting your PC will reinstall Windows; however, all your apps/software will be uninstalled (but not deleted). You will have to reinstall all your software/apps manually.
Method 4: Clean installation of Windows
This is a last resort. A clean Windows installation will wipe everything off from your PC; thus, creating a disk image is strongly advised before proceeding. Hopefully, this will help you resolve the “restoring previous version of Windows” error.
If you have lost files before creating a disk image file, it is advisable to recover these files with DiskInternals Partition Recovery.
