4 tips on how do deal with 'Runtime error r6025'
The message “runtime error r6025 pure virtual function call” is associated with a forced stop of a program or process. Its appearance is directly related to the Visual C++ platform and most often arises from incompatibility with third-party software or the lack of program components.
To somehow fix the situation in your favor, you can use the methods described in this article.
In this article you will find out:
- how to deal with 'Runtime error r6025' error
- how to protect your data
Are you ready? Let's read!
Here are 4 methods of how you can fix Runtime r6025 issue
Choose the most suitable for you!
1. Check your drivers
Turn on the computer and press Win and X keys simultaneously; from the offered menu, select and go to the device manager.

Next, find the line Display Adapter and right-click it to select Update Driver. Next, click the option "Search automatically for updated driver software" and install the latest update. It may be that you will receive a message that the latest update has already been installed. Then try the second option and check for drivers in Windows Update.
2. Remove suspicious third-party apps
You need to try any suspicious programs (for example, Visual Studio 2030, AutoCAD, or any similar programs). So, press Ctrl + Alt + Delete keys simultaneously, and you will be taken to the Task Manager.
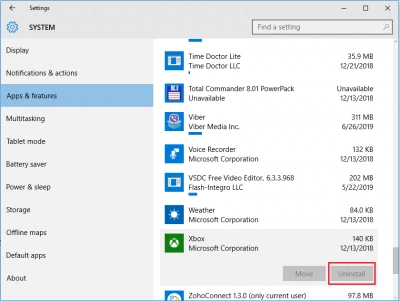
Next, select the Processes tab and locate the application that caused the runtime error.
Right-click it and click End Process.
Now, go to the Control Panel and open the "Add or Remove Programs" section under the "Programs" dialog box.
Again, find the application that caused the error and click on the Uninstall button.
To make sure the program is uninstalled permanently, select Start and type Cleanmgr in the search box, then press Enter.
Select the drive where you installed the program on your PC and open all options. Click the Delete files option, restart your computer, and reinstall the application.
3. Clean boot
To use the Windows cleaning method, you need to enter the Run utility by pressing Windows + R simultaneously.
Type MSConfig and click OK; when the following window appears, click the General tab and select the "Selective Startup." Next, you need to go to the Services tab and select the Hide all Microsoft services option. Here, activate the option Disable All and finally click Apply and OK.
Now, select "Restart"
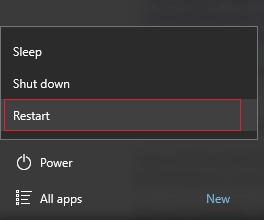
Wait for the system to boot without the annoying error.
4. Reset software
On your computer, go to:
C: Program Files. 3D Systems (Application Name) License and run ResetOption.exe; you will do this by right-clicking the file name and choosing Run as Administrator.
Next, check the boxes for Clear My Document folder and Clear Registry, then select Clear and Yes in the incoming dialogs.
Now, you need to exit the dialog box and restart the application.
n order to protect your data as much as possible, you need to take responsibility for choosing a specific program for data recovery because the result depends on it
DiskInternals Partition Recovery tool is specially designed to recover data in any situation (recovery of any type of data due to formatting, accidental or deliberate deletion, virus attack, hard disk damage, or operating system errors in various situations).
The program works with many file systems: HFS, NTFS, FAT, ReFS, UFS, EXT2/3/4, ReiserFS, etc. It works on each of the hard disk partitions and performs a thorough search for more than 96% of all contents.
To use this software, you only need to download it, and the built-in simple and convenient Recovery Wizard will do the rest for you. In addition, for convenience and clarity, the company has developed a free advertising version, which you can use right now.
Guide: how to recover files from hard drive using Partition Recovery:
- 1. Download and install DiskInternals Partition Recovery.
- 2. The Recovery Wizard will start automatically and ask you to select the partition on your hard drive that you want to recover, as well as basic data search parameters.
- 3. The scanning process begins. Wait for the process to complete.
- 4. Preview. You can preview all found files for free by right-clicking the file and choosing Preview in New Window. All found data will be restored automatically.


- 5. To save the recovered files, you just need to buy a license and enter the license key.


