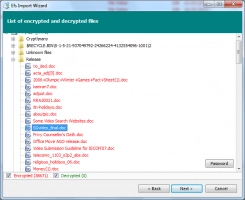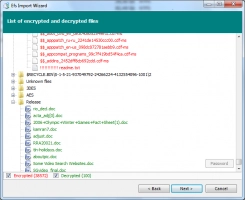SATA hard drive - what is it?
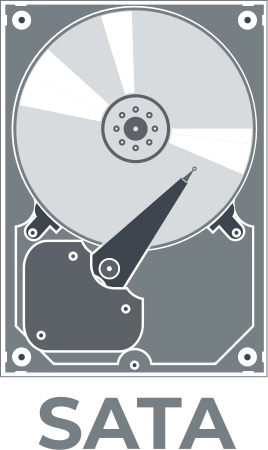
If you are buying a new hard drive, you may come across a type of hard drive called SATA.
Although these hard drives are not as popular now as they are being replaced by solid state drives, they are still sold in large quantities. This is probably due to solid arguments, which will be discussed below. In addition to learning all the subtleties, the history of the evolution of SATA drives, you will learn how to protect your data and protect yourself with 100% accuracy.
Article content:
- About SATA hard drive
- How to fix SATA hard drive issues
- How to recover data lost die to SATA hard drive issue
About SATA Hard Drive
As you can see, a SATA hard drive is a type of mass storage device with a fairly high data transfer rate and flawless support for almost all operating systems and computer motherboards.
This type of writable storage device can be found inside desktops, laptops, servers, game consoles including the PlayStation 3 and 4, Xbox 360 and One, and many more. And they are easy to identify, since your computer will make a characteristic noise when reading or writing data.
SATA hard drive designed for desktop computers is commonly referred to as 3.5-inch hard drive.
SATA hard drive for laptops is referred to as 2.5-inch hard drive.
From user experience, heavily used SATA hard drive is known to function without interruption for 3-4 years. However, the built-in SATA hard drive diagnostic tool will issue a harmless warning in advance, informing you of a large number of bad sectors. Then you may have problems opening system files and only then you lose access to your operating system. As you can see, disk damage does not happen instantly, you just need to carefully monitor the status of the SATA hard drive.
If disk damage does occur, you will need a tool to recover data from a SATA hard drive, and you will learn about this in detail in this article.
Note: learn more about RAID controller!SATA Hard Drive Definition and Technical Details
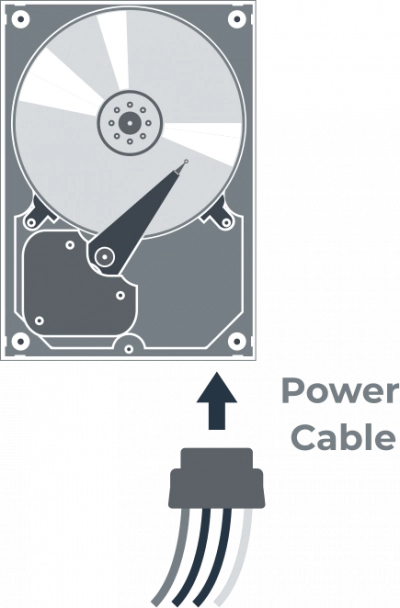
SATA (Serial Advanced Technology Attachment) is a computer bus interface that connects host bus adapters to storage devices, was developed in 2003 and has long been the most common and cheapest interface for computer storage devices. SATA has replaced the Parallel ATA (PATA) standard as it has several key advantages:
- SATA hard drive cables have only 7 conductors instead of 40, making the interface more comfortable for compact desktop computers.
- SATA is hot swappable, allowing you to replace or add a SATA hard drive without shutting down the system.
- The SATA hard drive interface supports higher data transfer rates.
The SATA hard drive interface specification is maintained by the non-profit organization SATA-IO, which aims to provide the computer industry with support to implement the SATA hard drive specification.
Members of the SATA-IO organization include Dell, SanDisk, Intel, Hewlett-Packard, Western Digital, and many other major hardware manufacturers.
History of SATA Hard Drive
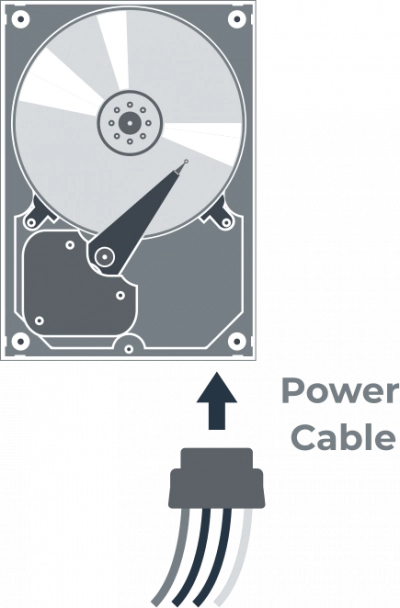
In the history SATA hard drive,there are three major versions of the SATA interface and three minor versions:
- SATA hard drive version 1.0: The first version of the SATA interface supported transfer rates up to 1.5Gbps. Back then, manufacturers used bridge chips to convert existing PATA designs for use with the SATA interface. The main drawback was the lack of Native Command Queuing (NCQ) functionality.
- SATA hard drive version 2.0: The NCQ function was already enabled in the second version. It provided an extension to the SATA interface that allows hard drives to optimize the order in which they receive read and write commands, reducing unnecessary disk head movement and improving disk performance and life. The connection speed has also been increased to 3 GBPs.
- SATA hard drive version 3.0: The third generation of the SATA interface was aimed at improving performance. Thus, the maximum transfer rate increased to 6 GB / s. In addition, the NCQ function has also been improved, and the main improvements are aimed at improving the quality of service of video streaming and high-priority interrupts.
- The SATA hard drive 3.1 version was aimed at better support for the SSDs that were emerging at the time.
- The SATA hard drive 3.2 version further increased the performance and the maximum transfer rate up to 16Gb/s. With the introduction of a small form factor implementation interface called SATA M.2, SSH support has been further improved.
- SATA hard drive version 3.3 is currently the latest version of the SATA interface, which has provided the maximum increase in hard disk capacity by overlapping tracks on the media.
SATA Hard Drive Tools
When you suspect a hard drive problem, there are a number of free hard drive testing apps available to assist you figure out what, if anything, is wrong.
Some tools, such as Windows Error Checking and the chkdsk command, are already included in your Windows-based operating system, while others, such as those listed below, can be purchased from hard drive manufacturers and other developers.
Seagate SeaTools
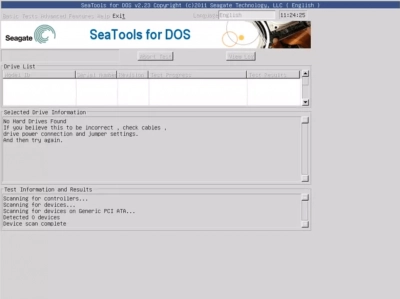
| Pros | Cons |
Works from both inside and outside of Windows | SeaTools for DOS can be hard to use and install |
Completely free | SeaTools for Windows runs on Windows only |
SeaTools for DOS works on any operating system | SeaTools for DOS can deal with only 100 errors before restarting |
SeaTools for Windows lets you test a hard drive from any manufacturer | SeaTools for DOS might not work well with RAID controllers |
Seagate SeaTools is a free hard drive testing program for home users that comes in two flavors:
SeaTools Bootable and SeaTools for DOS both support Seagate or Maxtor disks and run on their own USB drive or CD, respectively, independent of your operating system.
SeaTools for Windows is a program that installs on your computer running Windows. It may be used to do basic and extensive tests on any internal or external drive from any manufacturer.
Please note that the two tools above have replaced all three: SeaTools Desktop, SeaTools Online, and Maxtor's PowerMax software. The Maxtor brand is now owned by Seagate.
The SeaTools programs from Seagate are superb. Professional computer services use them to test hard drives, but they're simple enough for anybody to use.
SeaTools for Windows is compatible with Windows 11, 10, 8, 7, Vista, and XP.
HDDScan
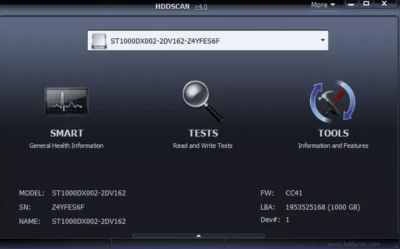
| Pros | Cons |
Works with all hard drives | Runs on Windows operating systems only |
No installation need (portable) | Doesn't include help docs or tips for how to use the different options |
Easy to use | Can't install the program to your computer (it runs as a portable program automatically) |
Includes a SMART test | |
Runs on all modern versions of Windows |
HDDScan is a free hard drive testing tool that works with any type of hard drive, regardless of manufacturer. A SMART test and a surface test are included.
The application is simple to use, entirely portable, and appears to be routinely updated. It supports practically all drive interfaces.
According to the stated system requirements, you must be running Windows XP, however it should also operate with Windows 11, 10, 8, 7, and Vista, as well as Windows Server 2003.
DiskCheckup
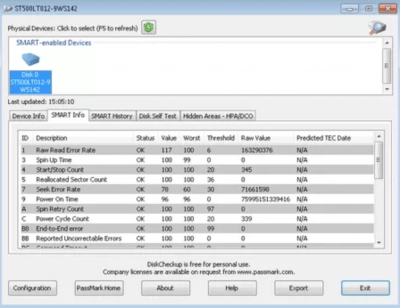
| Pros | Cons |
Keeps track of SMART attributes to predict hard drive failure | Doesn't scan SCSI or hardware RAIDs |
Can be configured to email you when certain events take place | Free for home/personal use only, not commercial/business |
Well-organized and easy-to-use interface | |
Small download size |
DiskCheckup is a free hard disk tester that should be compatible with the majority of hard drives.
Short and prolonged disk tests, as well as SMART data such as reading error rate, spin-up time, seek error rate, and temperature, are presented.
When the attributes in the SMART section surpass the manufacturer's suggested threshold, the details can be programmed to send an email or show a message.
Hard disks with a SCSI or hardware RAID connection are not supported, and DiskCheckup will not identify them.
Windows 11, 10, 8, 7, Vista, and XP, as well as Windows Server 2008 and 2003, should all operate perfectly with DiskCheckup.
GSmartControl
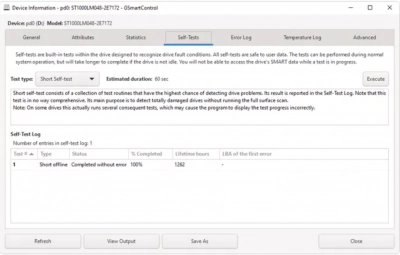
| Pros | Cons |
Choose from three different tests | Doesn't support every USB and RAID device |
Works on Windows, Linux, and macOS | When exporting information, it includes everything, not just a specific result you want to save |
Lets you view the drive's SMART attributes | |
A portable version is available |
GSmartControl can perform a variety of hard drive tests and provide comprehensive findings as well as an overall health evaluation.
SMART attribute parameters such as the power cycle count, multi-zone error rate, calibration retry count, and others may be viewed and saved.
To discover driving issues, GSmartControl performs three self-tests: Short Self-test takes about 2 minutes to complete and is used to detect a completely damaged hard drive; Extended Self-test takes 70 minutes to complete and examines the entire surface of a hard drive for faults; and Conveyance Self-test is a 5-minute test that is supposed to find damages that occurred during the transport of a drive.
This application is available for download as a portable program or as a conventional program with a standard installer for Windows. The most recent version is compatible with Windows 11, 10, 8, 7, and Vista, however an earlier edition is available for previous Windows versions. It's also featured in a few of LiveCD/LiveUSB packages and is accessible for Linux and Mac operating systems.
Windows Drive Fitness Test (WinDFT)
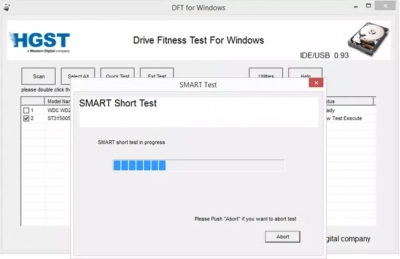
| Pros | Cons |
Very easy to use | Can't scan the primary hard drive where Windows is installed |
There are two HDD testing functions | No tutorials, instructions, or tips are included in the program |
An option lets you perform a deep test for better results | Unable to change where the LOG file is saved |
Lets you test more than one drive consecutively | Works on Windows operating systems only |
SMART attributes can be viewed | Last updated in 2008 |
Also lets you erase a hard drive |
Windows Drive Fitness Test is a free hard drive diagnostic program that works with the majority of modern hard drives.
The Windows Drive Fitness Test software may be downloaded from the URL below and installed on the Windows OS, but it cannot be used to scan a drive that has Windows installed. Windows Drive Fitness Test can only scan USB and other internal hard drives.
WinDFT may be installed on Windows 11, 10, 8, 7, Vista, and XP.
Data Recovery from SATA Hard Drive
As already mentioned In this article, a complete hard drive failure does not happen instantly, it is usually a gradual process that begins almost imperceptibly, but becomes more severe over time. Modern data recovery solutions, such as DiskInternals Partition Recovery, can help you even if the drive has died forever.
Keep in mind that when your SATA hard drive reaches its end of life (3-5 years), you should create a full backup of your hard drive. Again, DiskInternals Partition Recovery can help you back up your data to another storage device with just a few clicks.
If, however, some important files have already disappeared or become inaccessible, you have a chance to get them back, as DiskInternals Partition Recovery can recover more than 200 file formats using sophisticated data recovery algorithms. You just need to be on the lookout and use DiskInternals Partition Recovery in time before data overwrite gets ahead of you.
This application has a Partition Recovery Wizard that will help you recover deleted or lost partitions automatically.
By clicking on the Wizard button, you can choose one of the options:
Partition Recovery Wizard
NTFS Recovery Wizard
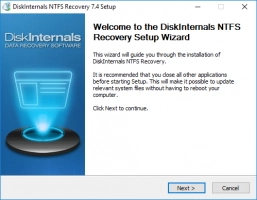
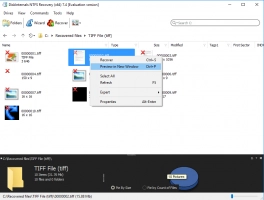
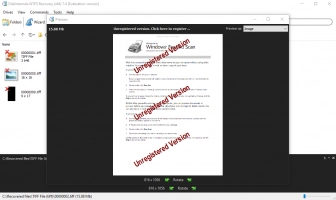
FAT Recovery Wizard.
You will be surprised, but DiskInternals Partition Recovery has not one, but three scanning modes:
- SATA har drive Quick Scan (Uneraser), finds files from a deleted/damaged partition lying "on the surface".
- Deep Scan uses sophisticated technology and scans every sector of the drive for recoverable data, so the scan never misses anything that can be recovered. It is here that the file system on the partition is converted (only programmatically), which makes it possible to restore the maximum number of files of different formats. Accordingly, it will take much longer than a quick scan, but the result will be excellent.
- Reading mode, you can open drives in explorer. It is used if you need to open an unreadable drive on a macOS or Linux computer.
- A feature of this application is the preview of files, which is present even in the trial version. This feature gives you the opportunity to objectively evaluate the performance of the software before purchasing a license and does not require re-scanning and reinstalling!
How to recover your data after 'Windows Detected a SATA Hard Drive Problem'?
This paragraph provides detailed step-by-step data recovery instructions that will help you restore data to Windows without any hassle.
To get started, download and run DiskInternals Partition Recovery from the official DiskInternals website, then the wizard will start automatically.

Select the mode of the Recovery Wizard, select the Hard disk on which you want to find the partition, and the disk recovery mode: "Uneraser", "Reader" or "Full Recovery".
Click "Next" and the long-awaited and promising scan will begin - wait for the process to complete.

After that, view (free) and restore the partition files marked with a red X in the upper left corner. Saving and exporting recovered files is possible after you simply purchase a license and enter the license key in the appropriate field. You do not need to rescan and reinstall the program after purchasing a license, just select a location for the partition to be restored and click the correct and proven way to return valuable information and always be safe.

SATA hard drive Recovery Tips:
- All your actions should be consistent and follow the recommendations of the Recovery Wizard.
- When doing a quick scan, take your time and select the correct drive; otherwise you won't find your files.
- Previewing all data for free before restoring it is a must for your safety.
- To avoid confusion and overwriting data, do not save it again to the same disk.
Conclusion
If you are faced with the fact that your SATA hard drive is hinting at your imminent death, immediately back up your data and restore the necessary files using DiskInternals Partition Recovery. If you still have questions about the operation of this application contact technical support and everything will fall into place.