Seagate external hard disk light blinking but not detecting? Here is the solution!
Here you will find out:
- Seagate external hard disk light blinking but not detecting
- methods that can help you
- how DiskInternals can help you
Are you ready? Let's read!
Method 1. Restart the laptop/PC
Quite often, issues such as a Seagate external hard disk light blinking but not being detected can be fixed by simply rebooting the computer. To do this, disconnect your external hard drive from the computer. Now turn off the PC for at least 1 minute. Then reconnect the external hard drive and turn on the computer.
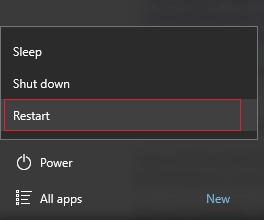
Unfortunately, this does not always help. But do not panic, there are still many good ways to get rid of the external hard drive light blinking but not working error.
Method 2. Change USB port and/or USB cable
As you are trying to solve the Seagate external storage “blinking, beeping but not detecting” issue, do not forget that the whole problem can be hidden in a damaged cable or USB port. Therefore, try connecting an external hard drive to another port, and if there are no changes, use a different cable. If everything worked out for you, congratulations!
But, if everything is not so rosy and you still need help, keep reading this article!
Method 3. Run an antivirus program to solve the “blinking but not detected” error
Your external hard drive may be infected with a virus and therefore the Seagate external hard drive light blinking but not working error has appeared.

Do not hesitate, then, to run an antivirus program and check the disk! Naturally, the antivirus program must be of high quality and also have the latest updates. Only in this way will you be assured of the accuracy of the results.
If this method did not help, proceed to the next one.
Method 4. Check if Seagate external hard drive is a hidden device
The external hard drive can be hidden.

To check that, follow these steps: Right-click Start and select Device Manager. Here click on the "View" tab, and then "Show hidden devices." It is necessary to click the left mouse button on the + icon. Then right-click on the inactive devices and click Delete. Do not forget to restart the computer and you will see immediately whether an external hard disk is detected or not.
But what if the Seagate external hard disk light is still blinking but not being detected? You should refer to the following method.
Method 6. Enable USB Root Hub
Your computer has permission to turn off any external storage to save energy; did you knew that? So, there is a chance that when you turn off this “permission” and do not allow your computer to do that, your external hard drive will work fine.
Use this brief guide:
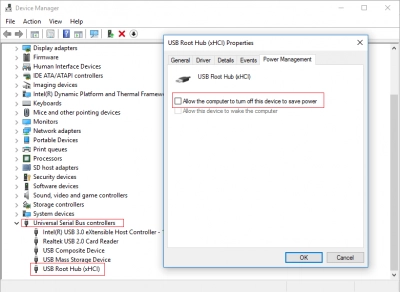
Open the Device Manager (use Win+X to enter). Deploy Universal Serial Bus Controllers. Select and right-click “USB Root Hub”. From the list, select "Properties" -> "Power Management". Then you will see the text "Allow the computer to turn off this device to save energy." Remove the tick. For best results, these steps need to be done for each root USB hub. Now restart the computer.
It would be a pity if the Seagate external hard disk light is still blinking and not detecting and this method did not help. But do not be discouraged. There are still solutions!
Method 7. Update the external hard disk driver
Maybe you have not updated the driver on the external hard disk in a long time.

This is not surprising, because modern users often do not have enough time for this. So update your driver right now. Simultaneously press the keys Win + X. Then select Device Manager -> Drives. From the list, select and right-click an external hard drive.
Now click Update Driver. Wait until the process is complete and restart the computer.
Method 8. Use DiskInternals Partition Recovery
To recover any data, as well as to view files, it is best to use great software like DiskInternals Partition Recovery tool. Thanks to a simple and intuitive interface, not only professionals but also ordinary users, can handle this application.
Try a free, fully functional trial version of this product before you buy a license. This software works with all known file systems: NTFS, FAT, XFS, Ext2/3/4, ReiserFS, HFS, ReFS, Reiser4, etc. You can restore photos, videos, documents, etc., up to 1 PB. Only after you make sure that your files are recovered accurately, you need to purchase a license for this product. Be sure to use the Preview function for found files; it is convenient and practical!
Walkthrough for Partition Recovery software:
Step 1. Download and install DiskInternals Partition Recovery.

Step 2. The recovery wizard will load automatically; click the Next button.
Step 3. Select the storage device that you want to scan when prompted.

Step 4. The scan will start. Wait, as the larger your disk, the longer it will take to scan.
Step 5. As a result, you will see a list of files that can be restored. They are marked with a red cross in the upper left-hand corner. Select the desired file, right-click on it and select "Preview in New Window." Recovery is automatic.


Step 6. To save, purchase a license for this product. It is best to store data in another safe place to prevent overwriting.
Good luck!

