How to find and view hidden files on Windows 10
In this article, you will find out:
- what are hidden files
- methods on how to find and view hidden files
- how DiskInternals can help you
Are you ready? Let's read!
About hidden files
If you cannot find certain important files or folders but are almost sure that you did not delete them, perhaps you are dealing with hidden files in Windows 10.
In some cases, the file owner himself hides them in this way, and in some cases, the OS does this and does not always inform the user about it. Now, since you are reading this article, we will answer the question of how to see hidden files in Windows 10 or how to show hidden folders in Windows 10.
Method 1. Use File Explorer to view hidden files in Windows 10
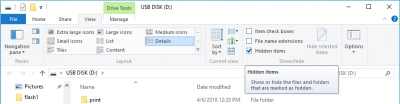
The easiest way to access File Explorer is by right-clicking on Start and selecting File Explorer from the list. Wait a few seconds and you will see the Explorer dialog box.
Now hover over the taskbar and select View. In the upper part of the window, find the line "Hidden Elements"; activate it and immediately you should see all previously invisible files.
Did you find the necessary file? If not, try out method 2 for viewing hidden folders in Windows 10.
Method 2. Make changes in Control Panel
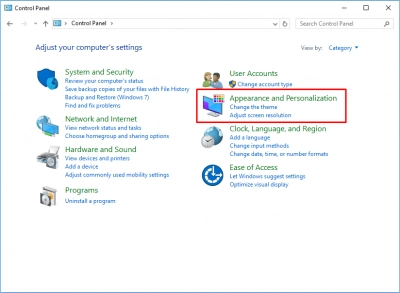
Open the control panel opens by right-clicking on Start.
After that, click on the Appearance and Personalization tab, then click on Explorer Settings. In this new window, select the View tab at the top. In the Advanced settings, select the folder 'Hidden files and folders' and select the checkbox next to 'Show hidden files'.
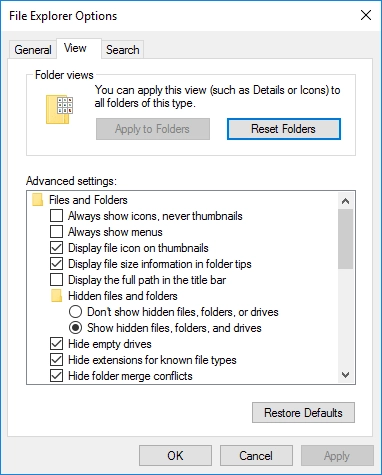
Then click Apply, then Ok.
Method 3. An alternative way to get hidden files in Windows 10
DiskInternals Partition Recovery is a unique and at the same time universal application and here's why:
- You can use Partition Recovery to find and open hidden files (in reader mode).
- If hidden files have been deleted, you can use recovery mode to recover it.
You can view and restore files of any format and not worry if any of them is too large in size (the recovery limit reaches 1 TB). The free version of the application will give you the opportunity to familiarize yourself with it and learn all the functions, try them out and generally decide whether this application suits you. But, even from the free version, you will be delighted, since the application does not and cannot misfire.
Installation Guide:
- 1. Download the program to the computer and install it.

- 2. Launch the Recovery Wizard and wait for its instructions: click on the storage device where the hidden files are supposedly located and, if this is important, select the type of files that the program will search for.

- 3. Select the application mode: reading mode, recovery mode or uneraser mode.

- 4. Scanning.

- 5. Previewing is free and very useful; do not neglect this feature.


- 6. Saving. On the site you can buy a license (without this, saving is impossible) and at any time save files to any storage device as well.
Good luck!
