How to Check If Your Hard Drive Is Failing
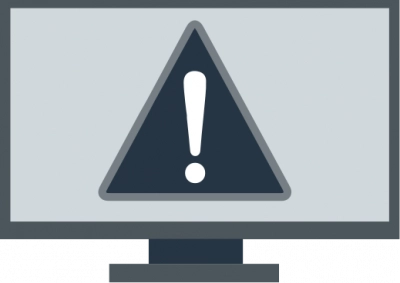
Every hard drive has a life span and will eventually fail. If a hard drive fails suddenly, your data may be lost, as few people back up all data in advance.
This article will be very useful for you and will show you a list of hard drive failure symptoms so that you are always on the lookout. Also, this article will tell you what precautions to take before your hard drive fails.
This way you can avoid annoying data loss caused by spontaneous hard drive failure.
Article content:
- About this issue
- About this issue
- How to recover lost data
What Is Hard Drive Failure
There are several types of hard drive failure: physical and logical.
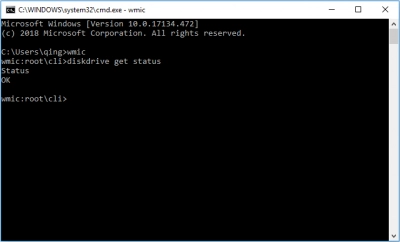
A physical hard drive failure means that one of the hard drive components is physically damaged or has completely stopped working. This leads to system boot problems and data loss.
Logical hard drive failing means that the corruption occurs in the file structure or software of the hard drive, and not in the internal hard drive. Thus, in this case, there are no mechanical problems on the hard drive, but the hard drive may not function normally, and files may be inaccessible or disappear.
Hard drives typically last between three and five years, and the oldest electromechanical devices that store data on a fast-spinning drive are the most susceptible drives. At the same time, many hard drives exhibit warning symptoms of a problem before going completely bad, yet some users just ignore this. The following are a few hard drive failure symptoms that might suggest an impending hard drive failure.
Why do hard drives fail?
Logical Errors. When the software (firmware) or electronics of the hard disk fail, logical problems result. The cost and difficulty of fixing this form of failure are often the lowest. Unfortunately, it's a failure that doesn't happen often.
Media Errors. This is a media failure if the hard drive has been handled harshly, the magnetic platters are damaged, have read/write errors, or have low-level formatting issues. These are moreover not very frequent. The data should be discarded after the platters are scratched.
Head mistakes. A read/write head failure can also occur when the head crashes into the platters (called a "head crash"), has a "improper flight height," or has faulty wiring connecting the logic board to the head. This is a common mistake. The head crash hurts awfully bad.
Mechanical Defects. The majority of hard disk failures are probably due to mechanical issues. What you would anticipate to find when a car breaks down includes the motor burning out, the drive overheating, and blocked bearings. These can be unpleasant, but if the platters were unaffected, there may be some hope for recovery—albeit at a price.
Symptoms and warning indications of a failing hard drive
Sign 1: Frequent Computer Freezes, Failing and Crashes
If your computer frequently freezes and crashes and causes system errors like the blue screen of death, it may be caused by your hard drive failing. If the computer freezes after a fresh install, it is most likely due to faulty hardware.
And in general, if the computer freezes endlessly, this indicates that the hard drive will fail soon.
Sign 2: Missing Files or Files Failed to Open
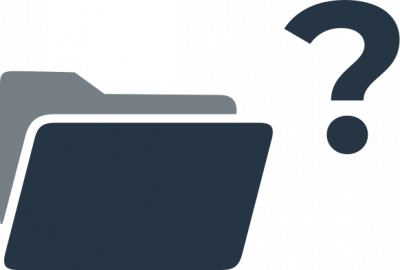
Sudden disappearance or inability to open files is also one of the typical symptoms of hard drive failure. If you find that:
- some files do not open and are corrupted, despite the fact that they were previously opened without errors;
- some files suddenly disappear,
you should remain vigilant, so the data stored on the hard drive must be restored and moved to a safe place.
Sign 3: Consuming Excessive Time to Access Folders and Files

If the timeout for accessing folders and files has increased, this is also a sign of imminent hard drive failure. Usually, this is due to bad areas of the hard drive that require retries to read before a successful access.
Sign 4: A Rising Number of Bad Sectors
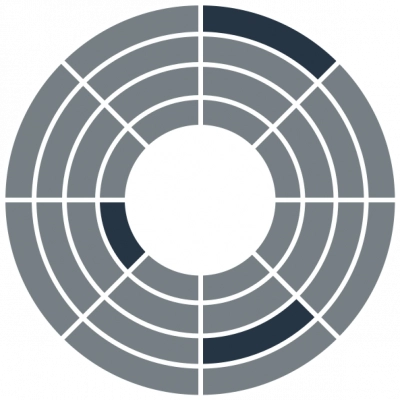
A large number of bad sectors can be a sign of a hard drive failure or imminent failure. A bad sector is a section of a disk on a disk storage device that is irreversibly damaged and all stored information in the sector will be lost. Therefore, the accumulated bad sectors are a direct sign of a hard drive failure.
Some users do not know if the hard drive has bad sectors. So, when you perform some operations or open some files, your computer is running much slower or the disk is ticking - this indicates that there are several bad sectors on your hard disk and your data is in danger.
Sign 5: Strange Sounds
A strange sound from the hard drive can also indicate a hard drive failure. If you hear clicks or grinding noises coming from the drive, you should look into it and it is highly recommended to make an instant backup as your drive could fail at any moment.
If your drive's read/write head fails, they can fall onto the surface of the drive and scratch delicate surfaces, which in turn will inevitably result in data loss.
Therefore, if you find that your hard drive is making clicking or grinding sounds, you'd better back up your data immediately and restore the information you need.
Sign 6: SMART Status Is Not

OK (Self-Monitoring, Analysis, and Reporting Technology) is the built-in monitoring included in computer hard drives (HDDs), solid state drives (SSDs), and eMMC drives. This technology provides each device with a certain degree of internal health monitoring.
SMART can perform basic self-monitoring to inform you of upcoming hardware failures. Thus, when the SMART data indicates a possible drive failure, the software running on the host system will notify users so that they can take appropriate action in advance.
Note: to check SMART status to view the status of the hard disk using the SMART monitoring system, you need to go to the Windows command prompt:
Step 1. Type cmd in the Cortana field and select the best option to open the command prompt as an administrator.
Step 2. Type wmic command and press Enter.
Step 3. Enter disk drive status and press the Enter key.
Step 4. Now you will see the status of your hard drive, if everything is ok, you will see an OK message.
If your hard drive status is NOT OK or "Bad", "Caution" or "Unknown", you should be on the lookout or even consider replacing another hard drive. This will not necessarily damage the hard drive, but you must take steps to keep the data safe.
How do I find out when it's going to fail before it fails?
1. Strange Noises,
2. Disappearing Data and Disk Errors,
3. Your computer stops recognizing your drive,
4. Computer Crashes,
5. Really Slow Access Times.
Recover Lost Data After Hard Drive Failure
If you see at least one of the above signs of impending corruption, you should understand that if you do not take action to protect your data, they will soon be lost. In addition, if you notice that some files have suddenly disappeared or become corrupted, you can still get them back if you start restoring them right now (because overwriting data may get ahead of you).
You can recover information using DiskInternals Partition Recovery. This application is suitable for both ordinary users and professionals who need to recover any information from a damaged hard drive, flash drive, SSD, external hard drive, memory cards, IDE drive, SATA drive, SCSI drive, etc.
This professional utility has many advantages:
- Ability to recover even with different file systems based on ReFS, FAT, UFS and NTFS, etc.
- The presence of a quick scan mode, which significantly reduces the time of data recovery and thus saves your personal time; despite the high speed of the process, the result will pleasantly surprise you!
- Thanks to the built-in full recovery feature, you can reconstruct the previous file system and restore the files you need.
- The application easily supports multi-level folders and file names in Unicode format.
- The application bypasses Windows restrictions and can create disk images for free.
- If your storage is marked as RAW, you can recover the data as well.
- Ability to use both manual and automatic recovery. The built-in Recovery Wizard will perform a step-by-step data recovery with little or no participation from you.
- Any recovered data is instantly exported to local or remote space.
When the program comes in handy:
1. Accidental deletion of files or even a partition. Unfortunately, this common mistake does not bypass even professionals.
2. System errors show up on your computer one way or another over time and can damage your data, especially if the hard drive is old.
3. Bad sectors, especially when their number increases rapidly, can cause the operating system to stop recognizing the partition.
4. Damage to the drive by a worm, virus, other malware, or improper handling of the drive can also result in partition loss.
5. Power surges can damage not only a partition, but the entire hard drive.
Here are detailed step-by-step instructions for recovering data from a damaged hard drive, which will help you recover all data from Windows without any problems.
Step 1: Download and run the trial (or licensed) version of DiskInternals Partition Recovery.
Step 2. The Recovery Wizard will start automatically, if necessary, you will not be able to use it.
Step 3. You need to select a drive in Physical Drives and drive recovery mode: "uneraser" or "full recovery". To restore the partition, select full recovery mode and click Next.
Step 4: Scan the partition or drive.



Step 5. Preview and restore files, please note that recoverable files are marked with a red cross in the upper left corner and you need to right-click the file and select "View in new window". After that, you can automatically restore data with one click of the Recovery button.
Step 6. Purchase a license and enter the license key in the appropriate field to start exporting. Don't worry, no rescan or reinstall required, just split and click Save and wait for the export process to complete.
Recovery tips:
- Take your time and be patient until each step is done properly and until when.
- When selecting a drive for quick scan, select the correct drive; this is important because otherwise you won't find your files.
- Do not save data again on the same disk, as overwriting data can harm you.
- Review all data before recovering it - it's free.
Frequently asked questions
1. What are the causes of hard drive failure?
This may be due to issues with failing firmware, power, hardware failure, overheating, physical damage, water damage, moisture, and other unforeseen occurrences.
2. How can you simply fix a failed hard drive?
You can run the CHKDSK utility in Windows 10, if that doesn't work, you can connect the hard drive to another computer and check if it works. If the hard drive is still not working, then you will need to replace the failed hard drive with a new one.
3. What are the signs that my Windows 10 hard drive is failing?
- Windows 10 computer often freezes or crashes,
- Computer takes too long to access folders and files,
- Computer makes a strange sound during operation.
If the underlying SMART reports a Bad, Caution, or Unknown status when using the wmic command, this indicates an imminent hard drive failure.
4. How to calculate the time when the hard drive will fail?
According to user experience , 90% of hard drives have a three-year lifespan, and 80% have a four-year lifespan. If you keep your system in top condition, the hard drive in your computer can last up to 5 or 6 years.
Conclusion
By looking at these typical hard drive failure symptoms, you are more likely to determine that your hard drive is failing or starting to fail. In this case, you'd better replace it with a good one immediately and protect your data with DiskInternals Partition Recovery.
If you have any questions about how to quickly and safely recover data using DiskInternals Partition Recovery, you can use the company's technical support.
