Srttrail.txt error occurs: your actions?
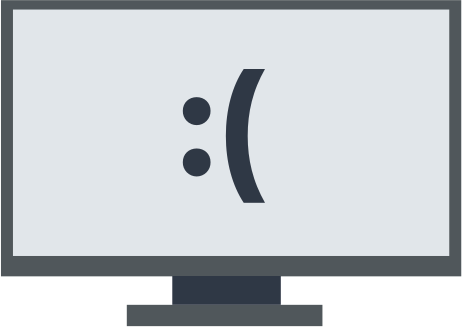
StrTrail.txt is a log file that Windows generates when it cannot boot, and more commonly occurs when trying to access Automatic Repair. Srttrail.txt in Windows 10 may be caused by incompatible hardware, overloading the power supply, damaged software, etc. Deleting this file is unlikely to affect your computer; you can find it at the following X address: Window/System32/Logfiles/Srt/SrtTrail.txt.
In this article you will find out:
- what is srttrail.txt error
- how to protect your data
Are you ready? Let's read!
Here are few methods that can be helpful and any of them can be your solution
1. Restore your OS
Try to perform a system restore as follows:
Press Windows Key + X and select the Shutdown or log out option. Then select "Restart" from the list. In the next menu, click on Troubleshoot and select Advanced options.
Click on the "System Restore" option and click "Next" to select the desired system restore point. Next, you need to continue the process by following the instructions on the screen.
This method will be effective if you previously created a restore point. If not, try the following method to fix the Windows Srttrail error.
2. Use cmd
Enter cmd in the search bar and select the Command Prompt option with the right mouse button. Next, you need to select "On behalf of the Administrator" with the left mouse button.
Now, type or paste the commands:
bootrec.exe, press Enter.
/rebuildbcd bootrec.exe, press Enter.

/fixmbr bootrec.exe, press Enter.

/fixboot, press Enter as well.

Then check each partition with chkdsk/re:. So check all drives by simply changing the c: letter to the desired drive letter.
Then reboot your computer to see if the Srttrail error is fixed.
3. Set up the sector
To use this method, open a command prompt (see method 2) and, at the command prompt, type bcdedit and press Enter.
You should see on the screen partition = C:. If not, you need to enter the following commands:
bcdedit /set {default} device partition = c :, press Enter
bcdedit /set {default} osdevice section = c :, press Enter
Restart your computer.
4. Use BIOS
When restarting your computer, open the BIOS and find the boot section in your specific BIOS version.
You need to see if your primary boot device is configured for a hard drive (if you have multiple hard drives, you need to select the one with Windows installed).
Save changes and restart your computer.
5. Reset your computer
Type "Reset this computer" in the search bar (in the Start menu) and select the appropriate option. In the new window, you should choose one of two options: Keep my files or Delete all; then enter your password or select Continue.
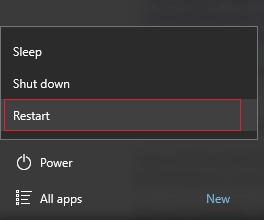
Now, click "Reset" and wait for the process to complete. If none of the methods worked, and you suspect that the equipment is damaged, you should see a specialist.
If, while fixing this srttrail txt error, you lost your data, or it became inaccessible, you can still recover it and protect it for the future
DiskInternals Partition Recovery tool works with all disk partitions separately and recovers 99.9% of lost files if the data has not been overwritten. Install the free version of DiskInternals Partition Recovery and don't waste your precious time. Since overwriting can happen at any time, there is nothing to be afraid of; the utility will recover files of any type and size. This is not a problem for this professional application. DiskInternals Partition Recovery supports all Windows versions: 10, 8, 8.1, XP, Vista, etc. The program can recover files and folders on most file systems: NTFS, exFAT, FAT 12, FAT 16, FAT 32, NTFS/HFS and etc. The unique interface makes the use of the program pleasant even for novice users and gives even more confidence in an extremely positive result.
Read the DiskInternals Partition Recovery User Guide and get started now:
- Download and run DiskInternals Partition Recovery on your device.
- Open the application and, in a new window, click the wizard icon and then the Next button if the wizard does not start automatically.
- Select the local drive containing the deleted files.
- Select the type of file you are looking for, or skip this step and find the files you want after scanning.
- Select a scan mode and click Next.
- Browse the files that should be necessarily recovered for free by selecting them and pressing Ctrl + P.


- You can save the recovered data after purchasing a license for this software in any data source.
- You also get free technical support for a year.


