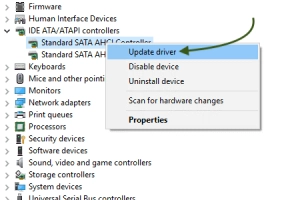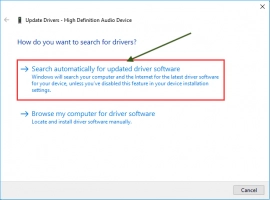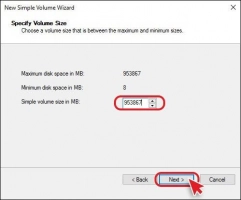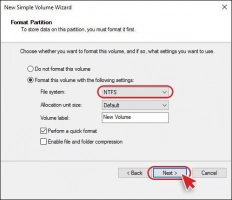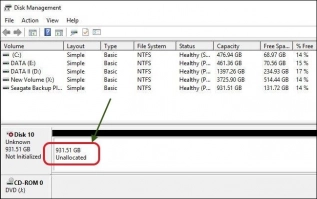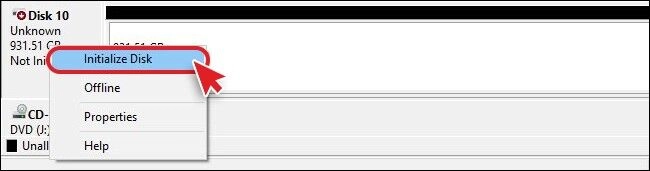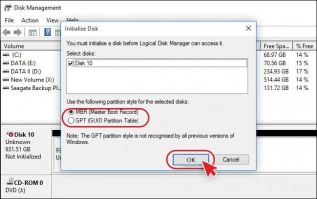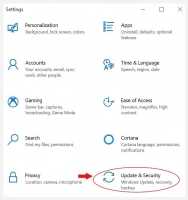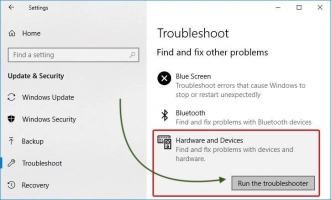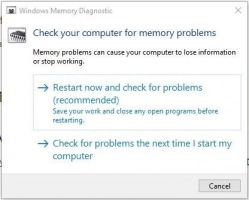Fix SSD Not Showing up in Windows 10/8/7
Your SSD is not showing up on your Windows computer? There’s a way to fix things up without losing any of your files.
If your SSD drive is not showing up on your Windows PC, it’s either the drive is faulty, or you didn’t connect it properly to the PC. Notwithstanding, here are the detailed common reasons for this issue.
Why Does SSD Not Showing Up Problem Occur?
Anything could be causing the SSD Not Showing Up issue. However, the following are some common reasons:
- Issues with the operating system displaying SSD;
- Driver for the storage controller is out of date or broken;
- The SSD does not have a drive letter allocated to it;
- Unallocated space on a solid-state drive;
- The SSD drive's faulty file system is not properly initialized;
- SSD failure;
- SSD memory problems.
You won't be able to access your SSD if it has stopped showing up in your system for whatever reason. Let's look at some of the issues in more detail.
1. Missing or Conflicting Drive Letter
One of the common reasons of SSD not showing up is that it may not be seen by your PC is due to a conflicting drive letter. If another drive has the same drive letter as your SSD drive, apparently, the SSD won't show.
Similarly, if there’s no drive letter assigned to the SSD drive, it won’t also appear on your PC. That said, your SSD drive must have a unique drive letter that does not conflict with the drive letter of any other drive connected to your PC, then, you’d be able to see and access the drive.
Follow these procedures to assign a new drive letter to the SSD:
- Step 1: Select "Manage" from the right-click menu on "This PC." Click "Disk Management" in the Storage section.
- Step 2: Select "Change Drive Letter and Paths..." from the "Change Drive Letter and Paths..." menu when right-clicking on the SSD partition.
- Step 3: Click the "Change" button from the Add, Change, and Remove options, and then select a drive letter from the list. To confirm, click "OK."
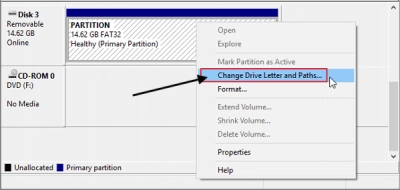
2. It is Not Initialized
When you connect a solid-state drive to a Windows PC, in most cases, the drive needs to initialize before it can appear under "My PC." That said, the reason why your SSD not showing up could be because it is "Not Initialized."
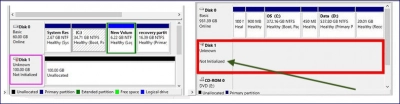
This can happen to both new and old SSDs. You may need to confirm if your SSD is actually good by connecting it to another PC to check if it'd appear as a drive. With your doubt cleared, you can forcefully initialize the SSD and access your files.
Follow these steps to set up an SSD that is not showing up:
- Step 1: Go to your computer's Disk Management.
- Step 2: Locate the SSD you wish to initialize and right-click it. Then select "Initialize Disk."
- Step 3: Select the disk(s) to initialize in the Initialize Disk dialog box. The master boot record (MBR) or GUID partition table (GPT) partition styles are available.
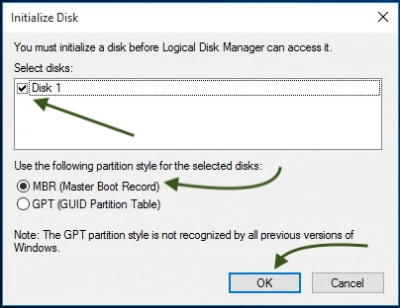
3. Disk Driver Issues
To use an SSD on your PC, you need to install some relevant drivers. These drivers would help the SSD to function as expected. If you're connecting the SSD to a PC that has never used a solid-state drive prior, the error could be simply due to missing drivers.
If that is the case, by simply installing the SSD drivers, your SSD would appear under My PC in Windows File Explorer, and you can access the drive normally. There are pretty different ways to get SSD drivers for your drive.
So, you can try reinstalling the SSD driver to see if that solves the problem.
- Step 1: Select "Manage" from the right-click menu on "This PC." Click "Device Manager" in the System Tools section.
- Step 2: Navigate to the Disk Drives section. It should display a list of the storage devices you've linked to your computer.
- Step 3: Select "Uninstall device" from the context menu when right-clicking the SSD.
- Step 4: Restart your computer after removing the SSD. Connect the SSD that is not showing up once more to see if Windows 10 recognizes it as normal.

How to Solve the SSD Not Showing Issue
Here are some simple, non-technical tips on how you can get your SSD to appear as a drive on your computer.
1. Verify that the Drive is Detected by your PC

Firstly, you need to check if the SSD device is detected in the BIOS. In some cases, Windows OS may be unable to detect a new Solid-State-Drive (SSD) unable you reboot the system.
To check if your drive is seen by your OS, reboot the PC and enter into BIOS mode. If you could see the SSD listed along with other drives on your computer, that shows it is detected.
In contrast, if you didn’t see the SSD, it means your OS didn’t detect it, and that could imply that the SSD is damaged.
2. Update the Storage Controller Driver
When you have corrupted or outdated drivers, it can cause your PC to malfunction. By simply updating your PC drivers, you would end up fixing several Windows OS problems. For the "SSD not showing" issue, the relative driver that needs to be checked is the "Storage Controller Driver." To find this driver, follow the steps below:
- Right-click on the “Start/Windows” icon and select “Device Manager.”
- Find your PC’s storage controller drivers (e.g. IDE ATA/ATAPI Controllers).
- Expand the driver to find all your storage drivers.
- Right-click on each driver and choose “Update Driver.”
- Choose the "Automatically search for update" option.
3. Set a Drive Letter for the SSD

As mentioned earlier, drive letter conflict can cause your SSD not to appear on your PC. To fix this, you need to assign a unique drive letter to the SSD; the steps below explain the procedure for changing the disk drive's name on Windows OS computers.
Since your PC can’t show the SSD on the “My PC” page, you need to go through the “Disk Management” page.
- Right-click on the “Start/Windows” icon and select “Disk Management.”
- Select the “Unallocated Device," which is your SSD, and right-click to select "New Simple Volume.”
- Click Next to choose the volume size, then select “Assign Drive Letter or Path.”
- Choose a unique letter for the drive.
- Click NEXT to choose a file system for your driver (choose NTFS).
- Save your changes and exit.
4. Format the Disk as an NTFS Drive
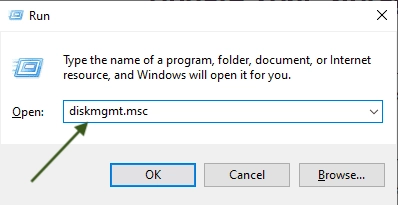
Go back to Disk Management and select the SSD disk; right-click and choose "Format." You'd receive prompts that would guide you through the formatting process. However, ensure to format the drive with the NTFS file system.
Once this is done, go back to the My PC page and check if the SSD is not showing alongside other drives on your PC.
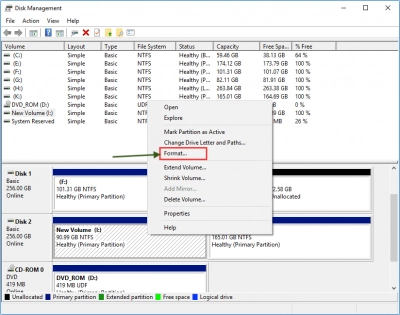
5. Initialize SSD
If you bought the SSD as a brand new drive, then you should consider initializing it. Initializing the drive might just fix the problem for you. Follow the steps below to initialize the problematic SSD.
- Open Disk Management page.
- Right-click on the drive and select “Initialize” from the context menu.
- You’d be asked to choose a “Partition Style” - choose GPT (GUID Partition Table).
- Click Next and complete the process.
Your disk should be showing now, and you can access it from the “My PC” page.
6. Troubleshoot
Windows comes with several troubleshooting tools, which work for different purposes. Interestingly, there is a troubleshooter to use for this type of Windows OS issue - SSD not showing up.
- Press Windows Key + I to open the Settings page.
- Get into the Update & Security page.
- Go to Troubleshoot - Hardware and Devices - Run the troubleshooter.
- Allow the troubleshooter to run on its own; once it is done, check if it detected any errors that should be fixed; if there are no errors, close the troubleshooter and check if you can see and access your SSD.
7. Fix Memory Issues With Your PC
What if the issue is caused due to your PC’s memory? Well, as a way of fixing this error, it is advisable to diagnose your PC’s memory - it could be the culprit here. Below is the procedure to diagnose your PC’s RAM.
- Press Windows Key + R and enter mdsched.exe into the RUN box.
- Hit the ENTER key on your keyboard or click the RUN button to launch Windows Memory Diagnostic box.
- Choose “Restart now and check for problems (recommended)” and follow the on-screen instructions to complete the process.
- After that, check if you can see the solid-state drive in File Explorer.
Recover Your Lost SSD Files
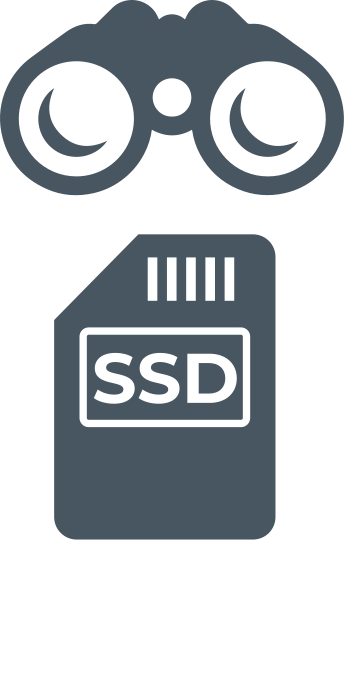
Chances are that you may lose some of your important files while trying to get your PC to see and read your new SSD. But, that notwithstanding, with the help of advanced data recovery software programs, you can get back all your lost data from the faulty hard drive.
DiskInternals Partition Recovery is a professional data recovery solution for Windows OS computers. It works on Windows 7/8/10/11, and it is simply intuitive; hence, anyone can use the program without needing a guide. This program features a built-in Recovery Wizard that guides you through the entire data recovery process.
You can create several backup files as “Disk Images” for free. Furthermore, DiskInternals Partition Recovery supports all known Windows OS file systems. There are 3 recovery modes supported by this program and you can preview the lost files before finally retrieving them to your device.
With DiskInternals Partition Recovery, you can recover your lost data efficiently, regardless of the data loss scenarios. Below is a guide on how to use DiskInternals Partition Recovery to retrieve lost and deleted files.
How To Recover Your Data After "Windows Detected a Hard Disk" Problem?
First Step:
Download and install DiskInternals Partition Recovery on the Windows OS PC where the troublesome SSD is inserted. After the installation, launch the program and follow the steps below.
First Step:
The Recovery Wizard would launch automatically, and prompt you to choose the drive you want to recover files from. Choose the SSD and proceed to choose a “Recovery Mode.” There are three recovery modes supported by this program:
- Fast scanning (Uneraser):
This mode is the fastest, but it doesn’t go deeper to find all lost files. Also, this mode doesn’t rebuild the file system to discover more lost files.
- Full scanning (Full recovery):
The mode would launch a deep scan, which could take too long to complete. With this mode, you’re sure to get back all the files you’ve ever lost from the selected drive.
- Reader mode:
This works if you only need to open an unreadable disk, or if the internal or external disk is from a computer with Mac OS or Linux.
Third Step:



Wait for the scan to complete, preview the discovered files and then choose the ones to recover. However, you need a PRO license to recover files with DiskInternals Partition Recovery.
Data Recovery Tips:
- Wait until each process runs completely before proceeding to the next one; don’t be in haste to hurry up the procedures.
- Ensure that you selected the right device for the scan; else, the scanning won't detect any lost file.
- Preview the files before final recovery - to confirm the files are the exact ones you’re looking for.
- Don't save recovered files on the same drive where they got lost/missing.
Frequently Asked Questions
1. Can You Recover Data From a Faulty SSD?
Yes. DiskInternals Partition Recovery can read and recover files from troublesome SSDs with impressive efficiency, thanks to its advanced data recovery algorithms.
2. How To Backup with DiskInternals Partition Recovery
Launch the program and close the Recovery Wizard; right-click on the drive you want to backup and choose “Create Image.” Follow the prompts to complete the process.
3. Why is My SSD Not Showing Up?
SSD not showing up can be caused by conflicting drive letters, driver issues, or memory issues. You may also need to initialize new SSDs before they can be detected by Windows.
Conclusion:
This article clearly explains the causes of SSD not showing up on Windows, and also details the different ways to possibly fix this problem. If you discover some of your files are missing after the entire procedure, use DiskInternals Partition Recovery to recover the lost files.
There are different reasons why your SSD isn't coming up in File Explorer. In this article, you'd learn up to seven (7) different fixes you can apply to solve the issue. Also, this article introduces a professional data backup and data recovery solution for Windows PC users - DiskInternals Partition Recovery.
With DiskInternals Partition Recovery, you can back up your important files to protect them against data loss, and you can also use this software program to recover files that were mistakenly deleted from your PC, or erased by a malware attack.