Fix Steam Disk Write Error now!
The “disk write error steam” issue occurs when installing or updating a Steam game. This includes Dota Underworlds, Kenshi, Football Manager, Tree of Savior, and Team Fortress. This error refers to an error writing to the Steam disc, or possibly an error reading the disc. This issue ends with Steam being unable to complete the installation. Thus, you need to repair the corresponding hard drive and then complete the installation or update of the Steam game.
Here you will find out:
- about Steam Disk Write issue
- methods of how to fix it
- when DiskInternals can help you
Are you ready? Let's read!
1. Restart app /computer
First, restart Steam and your computer - this will fix the disk write error in most cases.
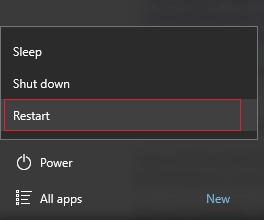
To do this, open any Steam window and click the word "Steam" in the upper-left corner. In the new dialog box, select Sign Out (for Windows) or Sign Out of Steam (for Mac).
After Steam closes, reopen it and log in. These steps can be repeated several times if the first time the CSGO disk write error has not disappeared.
In addition, restart your computer. Many system errors can be automatically fixed during a system reboot. To do this, click the Start icon, click Exit and select the Restart button.
2. Clear cache
Your next solution is to clear the Steam download cache. This will reset your locally cached configuration data and retrieve it from the Steam server again.
First, restart Steam and your computer - this will fix the disk write error in most cases. To do this, open any Steam window and click the word "Steam" in the
3. Use administrator rights
You should definitely check if you are an administrator and if you can access certain applications. Running the Steam software as an administrator gives you additional permissions and can fix the disk write error.
First, open the Steam folder and right-click the Steam.exe file. Now open "Properties" and select the "Compatibility" tab. Next, in the "Privilege level" section, check "Run this program as an administrator" and save the changes. Restart your computer and see if you still have the “disk write error CSGO” problem.
4. Change disk
If you still can't fix the error writing to Steam disk, just move Steam to another working disk. This can be done manually, using regular copying, or using special applications to transfer computer games to a computer.
5. Change integrity
It is also worth checking the integrity of the Steam game files, they may be damaged and need to be repaired. Therefore, on the screen of your monitor, you see steam download paused disk write error.
So, reboot the system and open Steam, then select the "LIBRARY" tab. Now find the problematic game and right-click on the game. Next select "Properties" and click the "LOCAL FILES" tab. In the new window, click on the button "CHECK THE INTEGRITY OF GAME FILES ...". Next, Steam begins inspection, which can take several minutes.
However, you should be aware and understand that some files may not be checked, since they are local configuration files and cannot be changed.
Once the file integrity check is complete, you can retry installing updates.
6. Work with write protection
The disc write-protect function prohibits you from changing the disc. This applies to formatting, writing data, installing applications and programs. If this feature is enabled on your computer, then you receive disk error messages on Steam.
The diskpart command will help you remove the write protection and remove the write error. Here's how:
Press "Win + R", enter cmd, now click on Ok. In the Command Prompt window, enter diskpart and press Enter.
Now go to the list of disks and press "Enter".
Next, enter select disk 2 (replace 2 with the number of the write-protected disk) and press "Enter".
The next command would be read-only disk clean attributes and press Enter.
Finally, type exit to close the diskpart window. After rebooting the system, all the diskpart commands you entered will be activated and the Steam recording error will no longer bother you.
7. Reinstall the app
Finally, reinstall the application Steam. This solution will help you get rid of potential problems with the Steam client and service files. Please note that any installed game content will be removed from your computer after reinstalling the program.
First, you need to uninstall Steam, this can be done as follows:
Exit Steam and then move the Steamapps folder from C: \ Program Files \ Steam to save the game settings.
Next, open the "Control Panel" and go to the "Uninstall Programs" dialog box. Find in the list and select "Steam". Then click the Change / Remove button and select the Automatic option. Click Next and then Finish uninstalling Steam.
After restarting your computer, it's time to install Steam.
To complete this, go to the site https:/store.steampowered.com, click on the button "Install Steam" and use the wizard to download Steam. Finally, click "Run / Open" and follow the instructions of the Steam Client Installation Wizard.
After authorization, all your activated game keys will be available in the "Library" section.
Secure your game progress!
Recovering damaged or deleted data is necessary if you take care of your personal information (images, music, photos, documents, videos, etc.) and you will need it in the future for work or leisure. DiskInternals offers one of its best products, Partition Recovery, to recover data, read it, or create a disk image.
This application scans the internal or external hard drive for partitions and extracts absolutely all inaccessible information. At the same time, it gives you the opportunity to view it for free before restoring it. The program is designed for users of all skill levels.
An excellent Recovery Wizard will make everything available for data export.



It should be noted that there are no restrictions on the file size and recovery volume, unlike any other similar offers from competitors. As for the export, everything is simple and clear here too: select the export disk connected to the computer and download all or only the necessary recovered information.
It should be remembered that this last function requires purchasing a license here, which can be done in minutes at any time (the result of the restoration will be saved and will await your decision to export).
