Steam is missing file privileges? Fix it now!
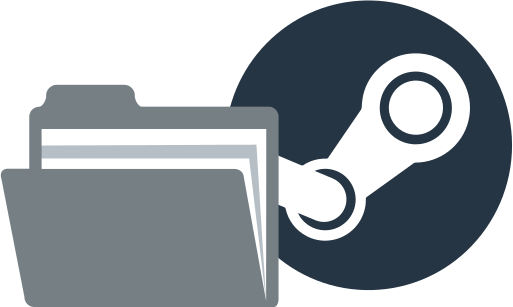
In this article you will find out:
- how to get rid of Steam is missing file privileges issue
- how to protect your data
Are you ready? Let's read!
About Steam is missing file privileges error
The error, “There are no file permissions,” on Steam can occur as a result of several reasons:
- when trying to transfer the game from one account to another,
- when launching some games.
This problem can be solved in several ways, they can be both basic and quite complex and dangerous for your data. In this article, you can find everything you need to fix the “missing file privileges” problem and protect your personal data.
1. Use Task Manager
You can try to shut down the igfxEm module, which is associated with the Intel graphics card.

To complete this, you first need to open the Task Manager - Ctrl + Alt + Del. In the new window at the bottom of it, click "Details." Thus, you will see a detailed overview of the running processes on your PC. Now go to the Processes tab And find the igfxEm module. Select it with the right mouse button and click the End Task button. Now start Steam again and check if you have access to the files.
2. Work with app preferences
Working with the Steam application consists of modifying the settings Steam Download Region and restoring the Steam Library folder.
- 1. To change the basic settings of the boot regions in Steam, at the top of the utility, select "Settings." Next, go to "Downloads" and change the download region from the list provided. Save changes and check if the “steam game missing file privileges” issue is still present.
- 2. To restore the Steam library folder, launch Steam after restarting your computer. Next, go to "Settings" and click "Downloads." Then go to "Steam Library Folders" and right-click on the folder found there. Now select the option "Restore Library Folder" and now try again to start the game you are having problems with.
3. Check the game
According to the opinion and experience of many users, this error occurs due to corrupted game files. In this case, you need to check the integrity of the game files as follows:
Open Steam and go to the "Library" section. Now find and right-click the problematic game and select Properties. Now click on "Local files" and activate the option "Check the integrity of the game cache." After a few minutes, the scan will end, and you will receive a report showing all damaged files.
Try to launch the game with the error again - launching the game shouldn't cause you any problems.
4. Use administrator privileges
The Error "steam update missing file privileges" may appear if you do not have enough rights, or you are not using administrator rights.
So, to start Steam with administrator rights, simultaneously press the Windows key and R.
Next, type or paste the following: % ProgramFiles (x86)% and click OK. In the new window, right-click on the Steam folder and select Properties from the list. Next, select the "Security" tab and go to the "Advanced'' section. In the new dialog box and change the permission:
For the item for "Users" change to "Full Control,"
For the item "System" change to "Full Control,"
Save changes and now run Steam with administrator rights. The problem must be completely resolved.
Protect your data while dealing with Steam is missing file privileges issue
Data recovery software can help you keep your data intact and safe, so you can protect yourself from sudden data loss, viruses, system errors, sudden power outages, and more.
Based on many years of user experience, it becomes clear that DiskInternals Partition Recovery is ideal for such purposes.
The program is absolutely irrelevant to the cause of damage to any data, as well as the size and type (photo, video files, documents, etc.) of the lost information. You can simply download the demo version of DiskInternals Partition Recovery to your device here and see how the applications work, as well as make sure the recovery results are top-notch.
First, activate the Recovery Wizard with its help, select the localization on the external or internal data storage, where the files were damaged. You can also choose the file format for recovery, but this is optional.
Next, select the scan mode that suits you depending on the situation (“reader,” “uneraser,” or “full recovery”), and click “Next.”
Quietly wait until the end of the scan mode, the time will depend on the scan mode you previously selected.

Then, be sure to use the preview mode to display all the files available for recovery. All these actions are free for each client.

Now that you are completely convinced of the capabilities of DiskInternals Partition Recovery, buy a license key online for a small fee. This allows you to save the recovered files to any convenient location on the desired device. As a bonus, you will be able to take advantage of technical support from DiskInternals in difficult situations for a year after purchasing a license key.
With Partition Recovery, you never have to worry about losing your important data again!

