Steam is Not Updating Games: Fix it Now!
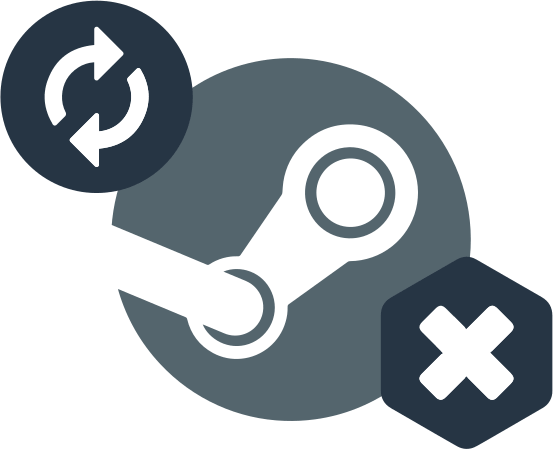
Here you will find out:
- how to deal with this issue
- how DiskInternals Partition Recovery can help you
Are you ready? Let's read!
About This Issue
Updating the Steam software for games is critical to the stability of the application. However, the Steam update does not always go smoothly and without problems. This process may freeze indefinitely and prevent access to the application.
You may come across various r error messages:
- Steam update is stuck at level 100 - this error is not serious and can be fixed by a regular reboot of the system or clearing the cache.
- Steam update is stuck on preallocation - this indicates that you do not have enough free space to download the update.
- Steam loading is stuck - This error may be related to your internet connection.
- Updating Steam Extracting Package - This error occurs after downloading an update when extracting files from the package.
This article suggests and describes in detail the most common methods for fixing such errors. By applying them, you can finish updating the Steam program and use the app without errors.
1. Use Admin Rights
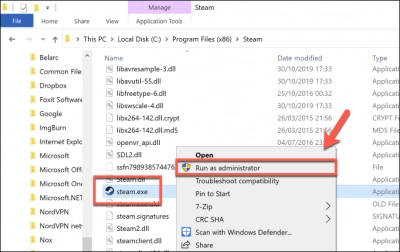
If you open Steam as an administrator, you will be able to perform more actions without hindrance, including the ability to complete the update.
So, press Windows Key + E and open the Steam folder in File Explorer.
Next, locate and right-click the Steam.exe file in the Steam software folder. Next, select Properties, click Compatibility and select the Run as administrator option.
Now you should click the Apply button, then OK and check if the Steam Download Stopping error persists.
2. Clear the Cache
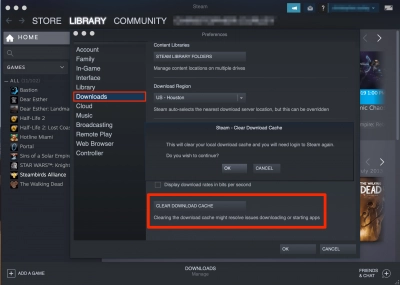
If the download cache is full, you will have problems updating Steam due to insufficient free space.
To clear your download cache, click on Steam and select the Settings option.
Next, click Downloads and activate the option Clear Download Cache.
After completing the action, log back into Steam. and check if that helped solve the problem.
3. Work with Host File
Editing the host file, namely changing the Steam content server, will save you from stuck updates in this application.
So, press the Windows key + Q keyboard shortcut and type Notepad in the search box.
In the suggested results, right-click Notepad and click the Run as administrator option.
Now click File, then the Open button and navigate to the following path:
C:\Windows\System32\drivers\etc.
In the last folder, select the hosts.txt file and open it.
Enter the following designations:
208.111.128.6 cdn.store.steampowered.com
68.142.122.70 cdn.steampowered.com
208.111.128.7 media.steampowered.com
Next, select the File tab and click the Save button, then close the Notepad window.
Now open a Run window and type ipconfig / flushdns and click OK then exit the application.
Restart your computer and check if the Steam update is downloading.
4. Remove Package
If the service pack files are damaged, you will not be able to complete the update correctly. Therefore, delete the package folder:
Close the Steam application and open File Explorer.
Go to the Steam directory and back up the Package folder (right-click it and click the Copy To button). Now go to your Steam folder, right click on the Package subfolder and select Uninstall.
After that, launch Steam and complete the update.
5. Turn Off System Protection
Try turning off Windows Defender Firewall, it may be the culprit causing your problem.
To do this, open the Cortana search box and enter your firewall in the search box. Select the result, select Windows Defender Firewall and Windows Defender Firewall click on Turn Off. Activate the option and Disable Windows Defender Firewall. Save the changes.
If that helps, then change the Windows Defender Firewall Allowed Apps disabling and add the Steam app there.
Here's how to do it: Click Allow to the left of the WDF Control Panel applet, then click the Change Settings button. Next, select the Allow Another Application button, click Browse and open the Bin subfolder in the Steam folder.
Then, select Steam Service and then click OK. In the new window, select the Steam Client Service and click the Add button and click the OK button.
6. Clean Boot OS
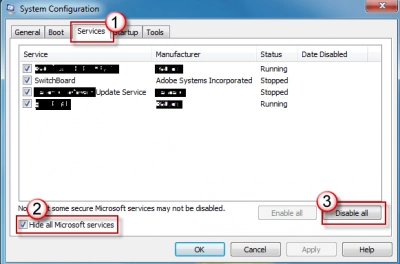
Some applications, third-party antivirus programs, and firewalls may conflict with Steam and prevent the program from being updated.
This can be avoided by performing a clean boot of Windows. Open the Run box and enter msconfig and go to the System Configuration dialog box.
Click on the option Selective Startup, check the boxes:
- Load System Services,
- Use Original Boot Configuration.
Next, deactivate the Load Startup Items option.
Now go to the Services tab and select the Hide All Microsoft Services option and then the Disable all option.
Save your system configuration changes and select the Restart option.
After doing this, the Steam app update should complete successfully.
Sometimes, due to such errors, you can lose the files and folders you need in the Steam application on your personal device or laptop
In addition, this can happen at any time - with a banal accidental deletion, power outages, during a virus attack, or due to the action of malicious programs from unknown sources on the Internet, etc.
In any case, immediate data recovery will be necessary if the lost data is important to you. Moreover, if the data that was stored on the device was a single copy, it may turn out to be damaged.
You need software that can recover information, regardless of the reason for deletion. The most suitable software for you in this case is the DiskInternals Partition Recovery application, which can easily help you in solving such a difficult task.
Three recovery wizards are integrated into the program at once - NTFS Recovery Wizard, Partition Recovery Wizard, and FAT Recovery Wizard, which work with most known types of file systems, such as Reiser4, Ext2, Ext3 and Ext4, HFS, NTFS, ReiserFS, XFS, APFS (mode read), RomFS (read mode), FAT, ReFS, UFS.
It should be noted that with DiskInternals Partition Recovery, you can recover data not only on a PC or laptop, but also on external data storages. After downloading and running the program, you only need to complete a few steps to achieve the results, which makes the program accessible to both experienced users and beginners.
You will have access to three system scan modes at once - a quick scan (uneraser), a full scan (full recovery) and a read mode. At the end of the system check, you can independently check whether the files you need are available for recovery in a special preview tool - all this is free.


When you are confident in the effectiveness of the program, purchase a license to use the software, and file recovery will no longer be a difficult task for you.


