Step-by-step guide on how to Install Windows 10 From a USB
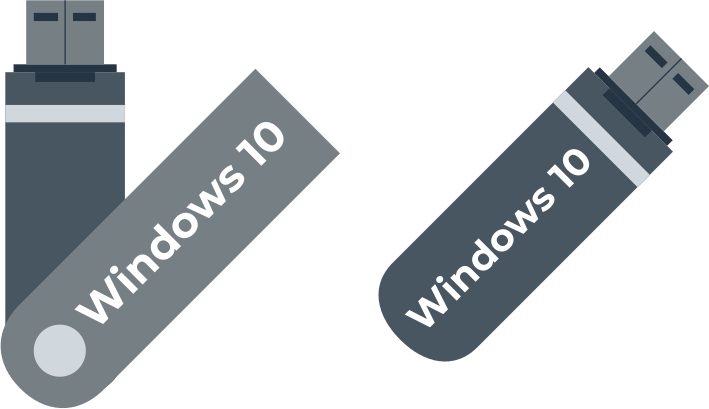
Here you will find out:
- how to Install Windows 10 From a USB
- how DiskInternals Partition Recovery can help you
Are you ready? Let's read!
About installing Windows 10 from a USB
Booting Windows 10 from a USB drive is very convenient and easy.
This method is preferable, for example, if your PC does not have an optical drive, you run out of DVDs, etc. After all, you can use a bootable USB drive anytime, anywhere, since all computers and laptops have a USB port.
Plus, the USB stick is portable and compatible with any desktop and laptop computer and installs the operating system faster. Within a few minutes, you can install a fresh new version of Windows 7 or Windows 10 from a USB drive, as long as it has at least 16 GB of free space.
Here are steps that can be helpful and any of them can be your solution
1. Prepare USB Stick
First, you need to make sure your USB stick supports UEFI booting.
Previously, PCs used the BIOS to boot and manage the operating system. At the moment, UEFI (Unified Extensible Firmware Interface) has practically replaced the BIOS, adding support for legacy versions. UEFI allows you to recover your computer from crashes without additional software, making it preferable.
Most often, USB is supported by both UEFI and BIOS, but it is still worth checking this beforehand.
Then insert the formatted stick into your computer and use the Windows 10 Media Creation Tool to load the operating system onto the stick.
To do this, connect to the Internet and go to the Microsoft Download Windows 10 page, then click the Download Tool Now button. Next, follow the onscreen instructions to create a bootable Windows 10 USB installer.
2. Make USB Stick an Installer
Next, to make Windows 10 install from USB, run the Media Creation Tool after booting. Now select Create installation media for another PC and click Next. Set your preferred language, then clear the Use Recommended Settings For this PC checkbox and click Next.
Select your USB drive from the list and click Next again. The Windows 10 installation files will now be downloaded, this may take some time and depends entirely on your internet speed.
3. Install OS
You are now ready to install Windows 10 from a bootable USB drive:
Remove the bootable USB drive from your computer and insert it into the target device.
Restart the target computer so that it detects the bootable USB drive. Then select it as your primary boot device and run the installation wizard. Complete all the steps of the system installation. This will take quite a while, so be patient. Once the Windows 10 installation is complete, it's a good idea to check for Windows Updates. To do this, go to Settings and expand Windows Update under Updates & Security. This way you will be using the latest version of Windows 10.
4. Repairing Windows With Installer
You should know that you can do more than just install Windows 10 from a disc. You can also reinstall Windows 10 from a USB drive or restore Windows 10.
Here's how to do it using a bootable USB drive:
Shut down your computer and put the USB drive back in. Then start booting your computer and wait for the Windows 10 boot disk to be detected. Next, set the language, time, and keyboard according to your preferences and desires, click Next. Now select the option "Repair your computer," then troubleshoot and finally click on the option Reset this computer.
Next, you will be offered two options for reinstalling Windows 10:
- Keep my files,
- Delete everything.
Now complete the reinstallation of Windows 10 and enjoy the correct system operation.
Any method of reinstalling the operating system threatens you with the complete loss of all your personal and system data
To ensure you can get back and save your data, you will need a good software tool from the myriad options on the Internet. But there is no need to search, since the best software today, according to most users, is DiskInternals Partition Recovery.
Why is this so, you ask? It's simple. This application will recover files of all formats regardless of their size, in addition, DiskInternals Partition Recovery supports common file systems such as UFS, HFS, NTFS, XFS, Ext2/3/4, ReiserFS, FAT12, ReFS, and Reiser4. Using the application, files can be previewed or completely restored; it's your choice. Right now, you can try the free, fully-functional trial version of DiskInternals Partition Recovery and even see all the necessary recovery results with your own eyes. You can make sure that this product works and even beginners can do it, however, professionals will also be happy to work with it.
Instructions for recovering partitions or a disk using the DiskInternals product are, of course, included in this article:
1. Download and install DiskInternals Partition Recovery and automatically launch the Recovery Wizard assistant. You need to select the disk (or disk partition) that you want to recover and the file format to search for (or just click the Next button).
2. The scanning process will start (there are three modes to choose from fast, full, or reader mode), wait for it to complete.
3. This is followed by a free preview of any found file or folder and automatic repair.



4. To export the recovered files, you just need to buy a DiskInternals Partition Recovery license and follow the detailed instructions of the export wizard to successfully move the data to the desired location.
The whole process of recovering hopelessly lost files will take little time and effort; you will definitely succeed!
