What to do with the Stop Code Memory Management BSOD Error

Here you will find out:
- what the Stop Code Memory Management BSOD Error is
- how to fix this error
- how DiskInternals Partition Recovery can help you
Are you ready? Let's read!
About the Stop Code Memory Management BSOD Error
As a Windows 10 user, you’ve likely come across several error codes and messages, which you could fix by trying some tips you already knew or discovered from the internet. For Memory Management stop code errors, here are possible ways to work around it.
Memory management is a core Windows function that needs to keep running efficiently for your PC to run smoothly. When this function is corrupted, you'll get a BSOD (Blue Screen of Death), and this is because your PC’s RAM and physical memory are experiencing inconsistencies.
How to fix Stop Code Memory Management BSOD Error
Here are few methods that can be helpful and any of them can be your solution.
Method 1: Reboot your PC

Yes, this old way still prevails. The simple act of rebooting your Windows PC can fix this error code. Simply press down the power button and shut it down, then power it up after a few seconds.
Method 2: Run Windows Memory Diagnostic Tool
- Launch the “Run” box (Windows key + R).
- Enter this string: MdSched
- Press Enter on your keyboard or click "OK" to run the command.
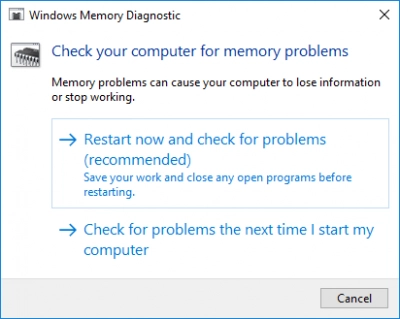
- Choose the “Restart now” option and wait for the results after rebooting.
Method 3: Search for Windows 10 updates
Sometimes, for one reason or another, Windows updates may not install properly on your computer and this could cause errors to keep occurring as you use the PC. So, to solve the “Stop Code Memory Management” error, you may need to search for Windows 10 update files and install them manually.
- Press Windows Key + I to launch the Settings page.
- Go to the “Windows Update” tab and check for available updates.
- Download and install them manually.
Tip: you should also update your drivers – they could be a contributing factor to the error message.
Method 4: Run System File Checker (SFC)
If the error persists after trying the methods above, use the built-in SFC utility to fix corrupt Windows files – this could possibly fix the issue.
- Right-click on Start and select “PowerShell (Admin)” or “Command Prompt (Admin)”.
- Type the following command into the terminal interface: SFC /scannow

- Hit Enter after typing the command and wait for it to execute successfully.
- Restart your computer afterward.
Do you need to recover corrupted or lost partitions?
Have you discovered that some partitions in your HDD have corrupted, or you can’t find them anymore? Well, such a situation can throw you off balance, especially if you’ve got very important files saved on those partitions. Nevertheless, there’s a way out: DiskInternals Partition Recovery is a reliable data recovery software tool that can help you to recover those lost/deleted partitions with everything saved inside.
DiskInternals Partition Recovery features an intuitive interface that anyone can easily understand. Plus, it also has a built-in Wizard to make the process much easier and straightforward. Furthermore, DiskInternals Partition Recovery works for all HDDs and SSDs; it also supports other storage device types, and it is available for free download.
