Stop Windows 10, 11 from restarting
Here, you will find out:
- why Windows need updates
- 3 methods to stop automatic restarts
- how Partition Recovery can help you
Are you ready? Let's read!
About Windows 10, 11 automatic restart
If you are using Windows 10, 11 then you know the peculiarity of this version of the OS: automatic updating and subsequent mandatory restart. On the one hand, this is good, because the system will never become obsolete; but on the other hand, it can cause a number of problems. For example, if you are working on an important document and the OS suddenly reboots, you can lose all your important data and, of course, you will lose valuable time. Therefore, it is sometimes useful to stop Windows 10 from restarting and to do it at a convenient time for you.
This article will tell you how to stop automatic restart of Windows 10, 11 in several ways.
Method 1. Set an appropriate time for Windows restart
You can disable automatic restart and select a specific time for this. For example, a time when the computer is in standby mode and you are not using it. It will be convenient for you and safe for the computer.
Try this:
Click the Start button and then click on the Options button. In the new window, find and select “Update and security” with the left mouse button.

In the menu on the left, select Windows Updates, click on Advanced Options on the right. Now activate the “Notify about restart on schedule” option.
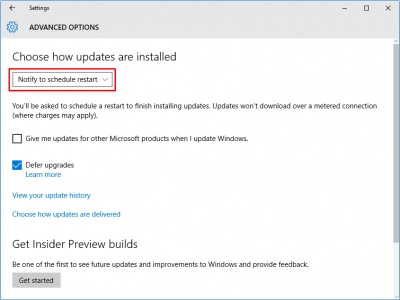
After that, you need to select the time and day of the week that you prefer for updating the OS. Do this by going to Windows Updates and selecting the option "Select a time to restart". If this method for stopping Windows 10, 11 from restarting does not appeal to you, try the next one.
Method 2. Stop Windows 10, 11 from restarting with Task Scheduler
This method of stopping Windows 10, 11 from restarting is straightforward: it deactivates the Task Scheduler. After that, you yourself decide when to update the system. But do not forget about it, since an outdated system can lead to even greater problems.
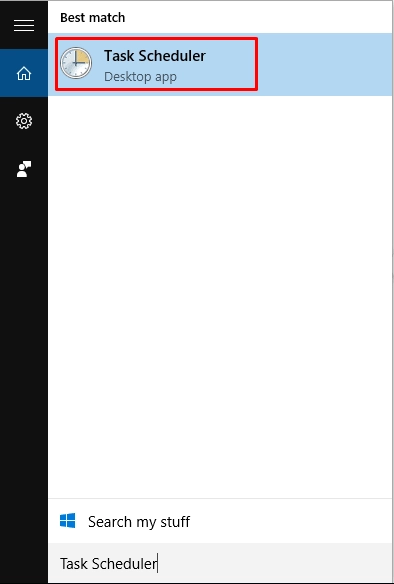
So, you will need this link to work: Task Scheduler Library/Microsoft/Windows/Update Orchestrator. On the right, select the Reboot task. This must be done by clicking on it with the right mouse button. Click Disable.
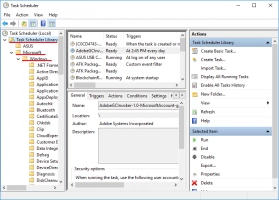
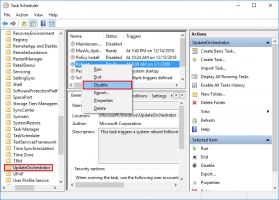
That's it; the task has become inactive.
Method 3. Stop automatic restart of Windows permanently
You can try to work with the registry and change some parameters that are responsible for updating the system. This method for Windows 10 does not always help, though, and besides, if you are an inexperienced PC user, be careful with the registry. You can greatly harm the system with the wrong actions.
If you do decide to use this method, then proceed in this way.
Press Win + R simultaneously. In the new line, enter "regedit".

Click OK or Enter. Then go to: HKEY_LOCAL_MACHINE\SOFTWARE\Policies\Microsoft\Windows\WindowsUpdate\AU. Now click "Create" -> "DWORD value (32-bit)".
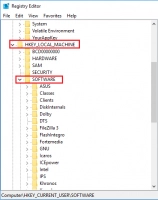
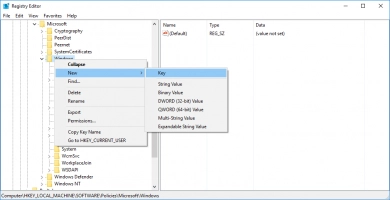
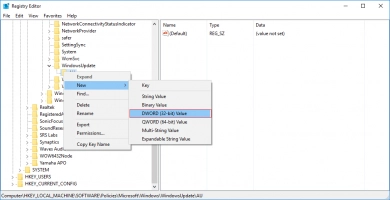
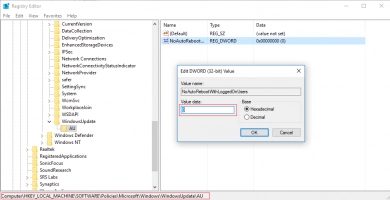
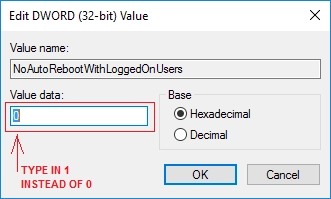
Now in the new dialog box, in the Value name string, enter the following: "DWORD NoAutoRebootWithLoggedOnUsers". In the Value data line, enter "1". In the Baseline, check the Hexadecimal box. Now click OK or press the Enter key. After these changes in the registry, restarting the PC is recommended.
This way, you will stop Windows 10 from restarting automatically.
What to do if you need to recover files on Windows 10, 8, or 7
If, as a result of the automatic restart of the computer, you still lose important data, you can prevent it with data recovery software: Partition Recovery.




This application recovers damaged images, documents, videos, music and other files (these can be absolutely any type of file). In addition, if you have lost a large amount of information, it is no problem, since DiskInternals Partition Recovery is able to recover up to 1 PB of data; i.e., an almost endless volume of information. The Recovery Wizard will never let you down and help you through the process, no matter if you understand anything about programming or not. The free trial is always available for customers.
Downloading it, you will learn about all the additional and useful features, as well as that it is a trouble-free application. So, proceed and do not delay with this difficult and important matter.
