How to Fix Getting Windows Ready Stuck in Windows 10
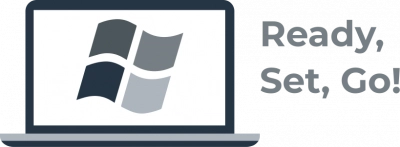
Stuck on getting Windows ready? In this article, you will not only find the most effective solutions to quickly fix Windows 10 stuck in the “Preparing Windows” phase, but also learn more about the problem itself and its causes.
Let's get started!
Article content:
- About ‘getting Windows ready stuck’ issue
- How to deal with this error
- How DiskInternals can help you
About ‘Getting Windows ready’ issue
Many Windows 10 users often encounter unexpected problems, such as the computer freezing at the boot because of getting Windows ready. This often happens when they try to turn on, turn off or restart their computers or install the Windows operating system. This annoying problem should be resolved as soon as possible so as not to harm the system even more.
Let's deal with 'getting Windows ready stuck' issue
1. Wait to fix getting Windows ready issue
You read that right. Sometimes you should not rush and the simple working solution for you will be just to wait a while. This method is even recommended by Microsoft support technicians.
If you receive the message "Preparing Windows for use, do not turn off your computer", your system will immediately start performing some tasks in the background. This applies to the following processes:
- downloading and installing files,
- changing application settings and modules,
- starting the Windows 10 update process, etc.
Naturally, depending on the number of programs installed on your computer, the system will take additional time to complete these tasks. Therefore, the conclusion is obvious, in order for your computer to boot up and be able to use it, first you need to diligently wait for the completion of system tasks.
2. Restart PC to deal with getting Windows ready issue
Shutting down your PC completely can help fix some freezing problems on your computer, but it won't damage the data on the drive.
So, to get Windows out of the update cycle, you only need to take a few steps:
- 1. Press the Power button for a few seconds and turn off the computer. Next, disconnect all peripheral devices, this includes USB drives, external hard drives, microphone, headphones, power cable or adapter, etc.
- 2. If you have a laptop or are using a removable battery, remove it from the battery compartment.
- 3. Now press and hold the power button for about 30 seconds, this way you can fully discharge the capacitors.
After that, repeat all the steps in reverse order: connect the power cable to the PC / insert the battery into the laptop, but if possible, temporarily do not connect peripheral devices. Next, press the power button and start booting your computer - this way you can check if the problem of Windows 10 stuck in a loop while preparing Windows is resolved.
3. Delete Problematic Files to fix getting Windows ready issue
Once again, restart your computer and you will see the Windows boot options page, where select Troubleshoot. Next, click Advanced Options and open Command Prompt, where you type: C: cd Windows\System32\LogFiles\Srt. SrtTrail.txt and press Enter.
You may see a message similar to this: The critical boot file c:\windows10(11)\system32\driver\vsock.sys is corrupted. Then go to the specified location using the command line and enter the Del command. This way you can delete the problematic file.
4. Perform a System Restore as a solution for getting Windows ready issue
Generally, System Restore is disabled by default in Windows 10, 11, so you first need to open and enable System Restore:
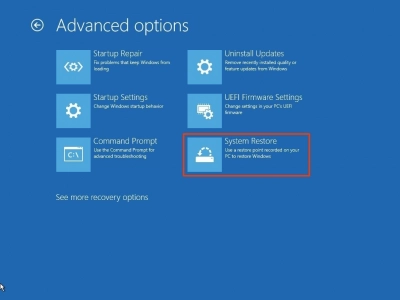
In the Control Panel app, select View by small icons and click on the restore icon. Next, you will need the "Configure System Restore" option, select your system drive and click the "Configure" button.
Now select Turn on system protection and save the changes.
To create a restore point manually, in the search box, type Create a restore point. In the new window, click the "Create" button, name the new point and wait for the process to complete.
To restore Windows 10 from an earlier restore point, you should go to the System Protection tab and click on the System Restore button.
Then follow the Wizard's settings and select a restore point from the list.
Then just wait for the process to complete, it will take about 25-30 minutes.
5. Use SFC to Deal With 'getting Windows ready don't turn off your computer stuck'
If Windows takes too long to prepare Windows 10, 11, you can try System File Checker as your error might be caused by corrupted files on your computer.

So, insert the installation disk into your computer and boot it from this disk, then go to the Repair your computer section and open the Choose an option screen. Next, select Troubleshoot, click Command Prompt on the Advanced Options page, and type the command: sfc /scannow and press Enter on your keyboard.
Now patiently wait until the verification process reaches 100%. After that, be sure to check if it helped your Windows system.
6. Perform Startup Repair to fix 'pc, laptop stuck on getting Windows ready'
Repairing Windows Startup can fix the problem if the previous methods weren't effective.
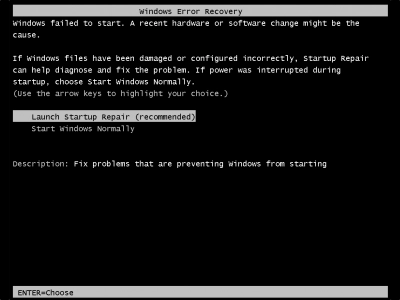
To do this, go to the Windows Recovery Environment (WinRE), then go to "Advanced Options". Next, select "Startup Repair: Fix problems that prevent Windows from booting" and wait for the process to complete.
7. Uninstall Recently Installed Update in Safe Mode to Deal With 'getting Windows ready don't turn off your computer stuck'
A recently installed update in Safe Mode can cause Windows to get stuck in another update cycle. Therefore, uninstalling these updates may resolve the issue.
Go to the "Advanced Options" page, click "Startup Options" and press F4. Once you enter Safe Mode on your computer, right-click Start to select the Control Panel. Under Programs and Features, click View Installed Update and uninstall recently installed updates. This is how you can fix getting Windows ready stuck.
8. Reinstall OS to Fix getting Windows ready issue
It happens that none of the above methods can help you solve the “getting Windows ready” problem. In this case, the final solution is to install a fresh copy of Windows. However, you must understand that this will have a deplorable effect on your saved data.
Getting Windows ready issue affected your data?
DiskInternals Partition Recovery software is one of the best professional tools when you need to recover data no matter why it was deleted. This application is suitable for both ordinary users and professionals who need to recover any information from a hard drive or its deleted partitions. In addition, this software works with various types of media such as flash drive, SSD, external hard drive, memory cards, IDE drive, SATA drive, SCSI drive, etc.
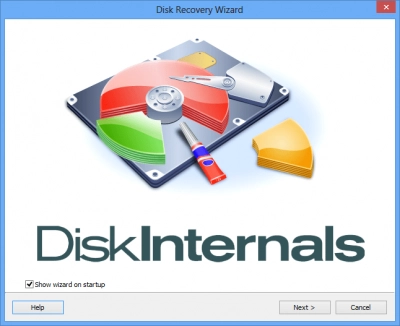
DiskInternals Partition Recovery has many advantages to fix getting Windows ready issue:
- The presence of a quick scan mode, which significantly reduces the time of data recovery and thus saves your personal time. Despite the high speed of the process, the result will pleasantly surprise you!
- Ability to recover partitions even with different file systems based on ReFS, FAT, UFS and NTFS, etc.
- If your storage is marked as RAW, DiskInternals Partition Recovery can help you!
- Thanks to the built-in full recovery feature, you can reconstruct the previous file system and restore the files you need.
- Ability to use both manual and automatic recovery. The latter option is available due to the built-in wizard, which will perform step-by-step data recovery with little or no participation from you.
- Any recovered data is instantly exported to local or remote spaces.
- The application seamlessly supports multi-level folders and Unicode filenames and bypasses Windows restrictions.
- Partition Recovery is suitable for creating disk images.
When the program comes in handy
- Accidental deletion. Unfortunately, this common mistake does not bypass even professionals, because the human factor is almost always present.
- System errors appear on your computer one way or another over time and can harm your data: make it inaccessible or even delete it.
- Bad sectors, especially when there are many of them, can cause the operating system to stop recognizing the partition.
- Damage to the partition table by a worm, virus, other malware, or improper disk handling can also lead to partition loss.
- Power outages can cause power surges that can damage not only the partition, but the entire hard drive.
How to recover your data after 'getting Windows ready stuck'?
Here are detailed step-by-step data recovery instructions that will help you recover your Windows partition without any problems.
Step 1: Download and run the trial (or licensed) version of DiskInternals Partition Recovery.
Step 2. The Recovery Wizard will start automatically, if necessary, you can not use it.
Step 3. You need to select a drive in Physical Drives and drive recovery mode: “uneraser” or “full recovery”. To restore the partition, select full recovery mode and click "Next.



Step 4. Scan the partition or disk to fix getting Windows ready issue consequences.
Step 5. View and restore the files, please note that the recoverable files are marked with a red cross in the upper left corner and you need to right-click the file and select "View in New Window". After that, you can automatically restore data with one click of the Recovery button.
Step 6. Purchase a license and enter the license key in the appropriate field to start exporting. Don't worry, no rescanning and reinstallation is required, just partition and click Save.
Recovery tips:
- If you choose the quick scan mode, you need to label the drive correctly; otherwise you won't find your files.
- Take your time and be patient until each step is completed properly to the end.
- Preview all data with the free Preview option before recovering it.
- Do not save data again on the same disk in order to avoid overwriting information.
Frequently asked questions about getting Windows ready issue
1. What should be the actions if the computer freezes while preparing Windows?
Leave the computer for a while or completely restart it. You can also perform a System Restore or System Image restore, you can run the System File Checker, or you can finally clean install Windows.
2. How long do you have to wait if the computer freezes while preparing Windows?
At least 2-3 hours. It is better to calmly wait for this time, as any other methods can harm your saved data. And, if you do not have a pre-formed copy of important data, you will find yourself in a difficult situation.
3. Why does it take so long to prepare Windows 10, 11?
Your system is likely processing some tasks in the background (downloading files, starting the Windows 10 update process, changing app settings, etc.). Naturally, additional time will be required to complete these tasks, and it depends on the number of programs installed on your computer.
Conclusion
A Windows desktop or laptop can get stuck on "Preparing Windows, do not turn off your computer" at any time, and often you are not prepared for this at all. In this case, your data is not entirely safe and may be damaged or even deleted. To prevent this from happening, you should have a desktop data recovery software application. DiskInternals Partition Recovery is the most treasured application that will not leave you in trouble and restore absolutely everything at a professional level!




