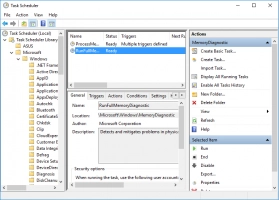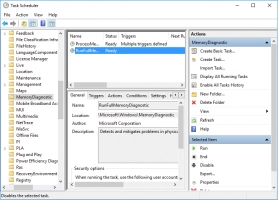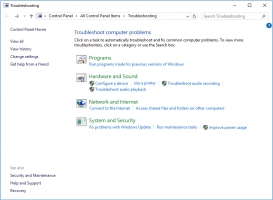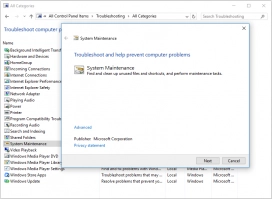If the system and compressed memory having too big numbers in Task Manager
Here you will find out:
- why system and compressed memory linked with high disk usage
- how to fix it
- how DiskInternals can help you
Are you ready? Let's read!
The link between system compressed memory and high disk usage
System and compressed memory is a great feature for Windows 10 users, as it lets you speed up your computer. This is possible due to the storage of part of your files in RAM in a compressed form. The result is a reduction in the number of read and write files in memory from the files on the disk. The requested files are extracted from RAM, and accessing them is known to be much faster.
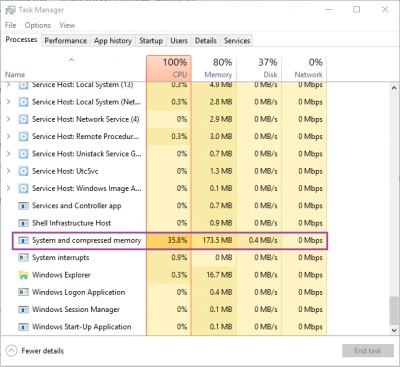
However, despite how sad it sounds, the system and compressed memory do not always work as quickly as it wanted to. It sometimes happens that the computer starts to slowly load pages, and in the Task Manager you can see system and compressed memory high disk usage (the figure can reach 100%).
There may be several reasons for this phenomenon, and this article will tell you in detail about each of them, and also tell you the correct solution.
Case 1. Too many programs are opened all at once

The surest action is to close all programs and restart the computer. This will increase the performance and speed of the computer.
Case 2. You have a third-party security program
If you have a third-party antivirus program, run it to check for viruses or malware. After that, in order to avoid other troubles, make the antivirus inactive (disable it).
Case 3. If you change the paging file size for your drives
If the settings were messed with, change them back to basic. If there is no such information, check it anyway.
How do you do it?
Left-click Start to select Settings. In the search box, type "Performance" and click OK.
Here, quickly find the Windows view and performance tuning. In the new dialog box, click on the advanced tab (it will be on the taskbar). Here, select Change.
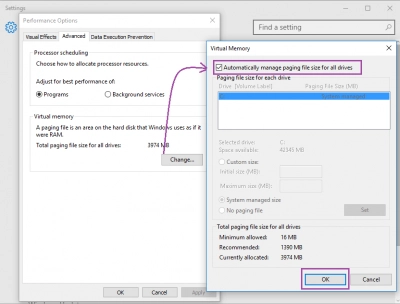
The following dialog box will appear, and at the top you will see the line “Automatically control the size of the paging file for all drives” and make sure that it is active.
If not, activate it and click Apply -> Ok. After rebooting the system, the processor will work correctly.
Case 4. You can disable system and compressed memory
This action is not so difficult to do, but the problem will be solved instantly and will not bother you anymore.
So, right-click Start, then select Control Panel.
Next you will need to select Administration. In a new window, you will need a "Task Scheduler." You will see the Task Scheduler Library and left-click twice on it. Then also double-click on Windows.
Scroll with the mouse and double-click the left mouse button to select Memory Diagnostic. Take a close look, you should see RunFullMemoryDiagnosticEntry; select it with the right mouse button, then select Disable.
Case 5. You can run troubleshooter
This is a built-in tool that can easily check all the problems that can occur with system and compressed memory and fix them.
Click the Start button and search for line type "troubleshooting". Click OK. Then click "view all" and enable the System Maintenance troubleshooter to do everything for you, following its instructions. After rebooting the computer, the system should be quick.
Case 5. You can run SFC and reboot
This method is also good if the previous one failed and did not do its job.
SFC can be used by even amateurs. You just press Win + R at the same time and type in this: "sfc / scannow".

Now close this window by clicking on OK.
After verification and correction take place, do not forget to restart the computer: this is required for all adjustments to take effect.
Case 6. You can check for hard drive errors
If all else fails, chkdsk can deal with the most difficult situations.
But, before using it, it is recommended to restore all data using DiskInternals Partition Recovery, since it is almost guaranteed that any information on the computer will be damaged. To be precise, the recoverable files (only recoverable!) will be divided into fragments of 512 kb, and nothing can be done about it.
Therefore, data recovery using Partition Recovery is your salvation. In addition, you do not need to have any additional skills, since the program is automated and understandable even to ordinary users.
Video files, music, illustrations, photos, and documents of any format will be restored with the same accuracy. If there is a lot of information on your computer, do not worry; there is no limit. In addition, the developers equipped the program with many additional functions: A Recovery Wizard, free preview, several scanning modes, etc.
Along with the paid version of the program, there is also a free trial. Use it and you will not regret your choice!