What should you do if your System Restore is not working?
Here you will find out:
- what error messages show that your System Restore is not working
- different methods how to fix this error
- how DiskInternals Partition Recovery can help you
Are you ready? Let's read!
If your System Restore is not working
System Restore has been one of the best ways to roll back a Windows PC to an older version whenever it starts misbehaving after installing a new program or Windows update. However, for one reason or another, you may notice that your System Restore is not working. What should you do?
When you see either of these error messages, it means that your System Restore is not working:
- System Restore failed
- A shadow copy could not be created
- Error 0x80070005/0x800423F3/0x80070570
- System Restore did not complete successfully
- System Restore failed to extract the original copy of the directory from the restore point
How to fix this issue
Method 1: Try to run System Restore from Safe Mode
There are many different ways to boot into Safe Mode on Windows:
- Shut down the computer completely, and while rebooting it, press the boot key (it could be F8, Esc, or F12, depending on the brand of PC you have).
- When you repeatedly press the boot key of your computer, it will launch the “Advanced Boot Options” screen, from which you can boot into Safe Mode.
- Now in Safe Mode, search for “Recovery” and click on “Recovery Options” from the search results.
- Look for the “System Restore” option and click on it.
- Follow the on-screen commands to complete the restore process.
Method 2: Make sure that System Restore is enabled
If System Restore didn't work from Safe Mode, then it may be that the setting is deactivated on your computer. Run the following commands to ensure that System Restore is enabled on your PC:
- Press Windows Key + R and type “gpedit.msc”.
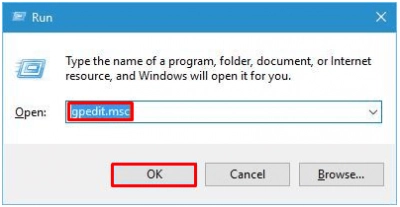
- Click on Computer Configuration >>> Administrative Templates >>> System >>> System Restore
- If you see “Not Configured” beside the “Turn Off System Restore” link, it means everything is fine. Otherwise, double-click on any other info you see here and set it to “Not Configured.”
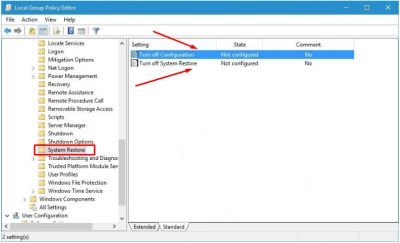
Method 3: Try setting the restore point manually
If your computer doesn’t automatically create restore points, you can manually do that from the Control Panel.
- Press Windows Key + S and search for “Create Restore Point”.
- Click on the option from the search results.
- Click the “Create” button at the bottom of the pop-up box.
Method 4: Check the amount of space that System Restore uses
System Restore needs a reasonable amount of space on your storage drive. If the size of your PC's restore points exceeds the maximum allocated space defined in “System Protection,” then it can be difficult to run System Restore. To check and increase the space allocation for System Restore, follow the steps below:
- Open File Explorer and right-click on "Computer/This PC".
- Select "Properties" and then "System Protection" from the left pane.
- Click on "Configure" and adjust the slider to allocate more space for System Restore.
Method 5: Use other software
System Restore is a very important feature that all Windows PC users need on their computer. If you have tried the other methods and couldn't get your PC's System Restore to work, then you should consider using DiskInternals Partition Recovery.
DiskInternals Partition Recovery helps you to create disk image files as many times as you need. These image files will now serve as your manual restore points, and you can restore the image files at any time using DiskInternals Partition Recovery. Also, DiskInternals Partition Recovery helps you to recover lost and deleted files from your computer easily.
