What to do if you get the “directory name invalid” error
Here you will find out:
- what if the “directory name invalid” error appears
- how to fix this issue
- how DiskInternals Partition Recovery can help you
Are you ready? Let's read!
If the “directory name invalid” error appears
If you have come across “the directory name is invalid” error on Windows 10 after you have connected an external drive (e.g., a CD-ROM, USB drive, flash drive, or SD card), then here are some possible fixes to this error.
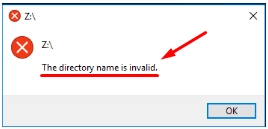
Method 1: Try another USB port
If the drive you connected is a USB drive, you should try removing it from the current port and plug it into another USB port on the computer. Sometimes, there are some USB ports that are dead, and thus, any drive connected through them won't be recognized by the computer. So, try connecting via another USB port. However, if the drive is not a USB drive, try the other methods below.
Method 2: Check disk properties
There’s a built-in Windows utility that helps you to check for disk errors. Sometimes, you may get “the directory name is invalid” when opening files on Windows 10 because of some disk errors. So, it is recommended that you check your disk properties and repair the disk.
- Open the Windows Explorer page and click on "This PC".
- Right-click on your local disk and select "Properties".
- Toggle to the “Tools” tab and click on the “Check” button.
- Click on “Scan Drive” and follow the subsequent prompts to complete the process.
Note: this scanning process may not take a long time, but if an error is detected, it may take a very long time for the utility to repair the disk error.
Method 3: Use Device Manager to update disk drivers
Updating your disk drivers is also one of the possible ways to deal with this error on Windows 10 computers. There are different ways to update your disk drivers. Some people use third-driver software apps, but here's how to do that without using third-party software.
- Launch the Windows Run dialog box (Windows Key + R).
- Type “devmgmt.msc” and press the “Enter” key.
- Double-click on "Disk Drives" and right-click on your disk drive, then select "Update Driver Software".
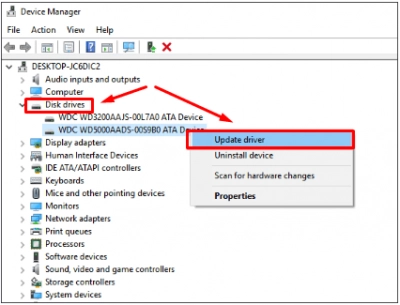
- Windows will automatically scan and update your driver.
Note: You need to have an active internet connection for the driver to update from Microsoft.
Method 4: Restore files
Hopefully, the methods above should help you fix this error. However, if you lost some of the files saved on your external drive during the process, you can use DiskInternals Partition Recovery to get back those lost files. DiskInternals Partition Recovery is an advanced software tool that helps you perform data recovery like a pro. It works in just three steps, explained below.
First step:
Install and launch DiskInternals Partition Recovery on the computer and connect your external drive. DiskInternals Partition Recovery works with USB drives, SD cards, and even hard drives, irrespective of the type of external drive.
Second step:
The recovery wizard will launch automatically, so you have to identify the external drive and then choose between the recovery modes on DiskInternals Partition Recovery.


Third step:
Wait for the scanning process to complete, and you'll be presented with all the deleted/lost files on your external disk.

