How to fix the last USB device malfunctioned error in Windows 10?
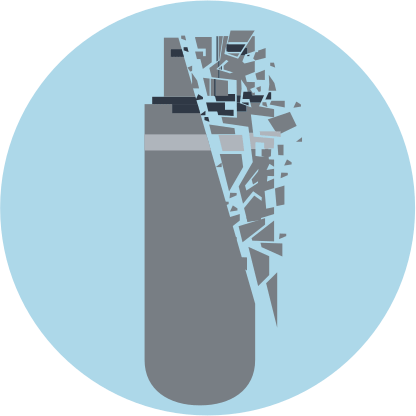
Here you will find out:
- what to do if you get “The last USB device malfunctioned” error
- how to fix this error
- how DiskInternals Partition Recovery can help you
Are you ready? Let's read!
Did you just see “The last USB device malfunctioned” error?
Irrespective of your Windows version, you likely have received this error message: "USB device not recognized". This has become a common error for most PC users; however, there are ways to fix the error and get your PC to recognize every USB drive you connect. It may be that your computer's USB port is the cause of this error, or it could be the USB/flash drive itself.
How to fix this error
Method 1: Reconnect the malfunctioned USB device
Simply remove the USB drive and reconnect it to the computer. Sometimes, this method works, and your PC can read the USB.
Method 2: Use a different USB port
If you have removed and reinserted the USB several times and the error still persists, then you should try another USB port on the computer, or change the USB cable (connector) if you’re connecting a mobile device.
Some computers come with many USB ports; try all of them one after another. Don’t use a USB hub, though; try connecting the device directly to the computer.
Method 3: Reinstall USB drivers
It may be that your USB drivers are outdated or not properly installed. Drivers are what enable your PC to operate external devices. When they are not configured properly or outdated, your PC will likely display several error messages.
On Windows 10:
- Press Windows key + R and type “devmgmt.msc”, then press the Enter key to launch Device Manager.
- Scroll down to the bottom and expand the Universal Serial Bus option.
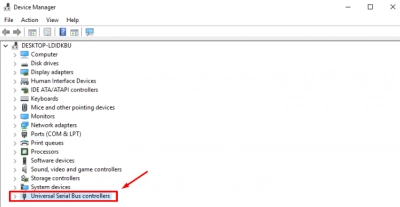
- Right-click on the drivers you see there and select "Uninstall".
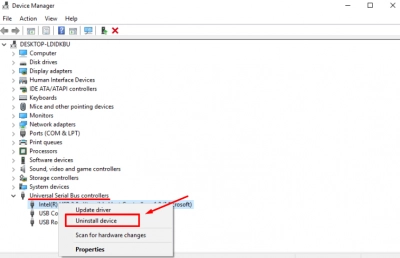
- Uninstall all the drivers and restart the computer.
Don't worry: all the drivers will be reinstalled automatically while your PC reboots.
Method 4: Change properties in USB Root Hub
This method is similar to the one above; however, here you will fix the properties of USB Root Driver instead of uninstalling the drivers.
On Windows 10:
- Open Device Manager and go to "Universal Serial Bus controllers".
- Expand the option and double-click on "USB Root Hub".
- Toggle to the “Power Management” tab and turn off the power saving feature.
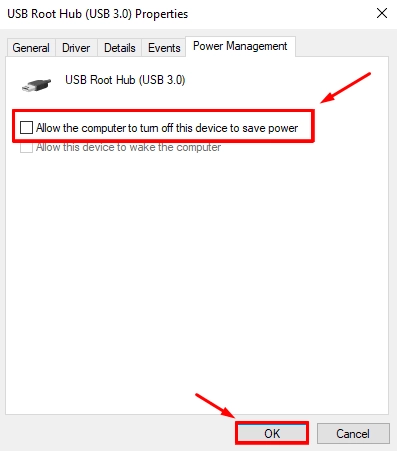
Recover data from the malfunctioning USB device
To be on the safe side, recover all the files saved on the USB drive that is causing you problems. This way, you will prevent losing your important files in case the USB drive is physically damaged. DiskInternals Partition Recovery can help you in recovering data from the USB drive.
DiskInternals Partition Recovery is a professional data recovery utility that supports three different modes: the “Reader” mode, for example, can help you recover files from an unrecognized USB device. It is quite easy to use DiskInternals Partition Recovery; the interface is intuitive and user-friendly.
Note: Using Reader mode is the best way to recover files from an unreadable disk. This mode will load your files in a format similar to Windows File Explorer.
DiskInternals Partition Recovery also supports “Uneraser Mode” and “Full Recovery Mode”. However, the trial version doesn’t allow you to recover the deleted/lost files; you can only preview them. Upgrade to the Pro version to recover files.
