There are Currently No Power Options Available Error: guide on how to fix the issue
In this article you will find out:
- how to deal with this issue
- how to protect your data
Are you ready? Let's read!
About this Issue
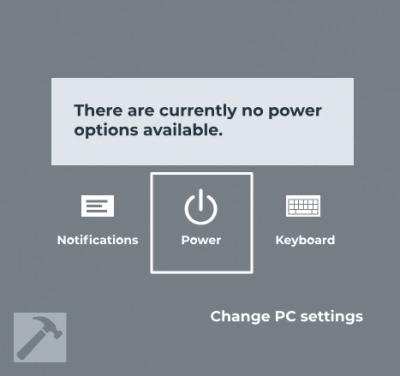
There are several common causes of the There are Currently No Power Options Available problem. Let's talk about them in more detail:
- Corrupted power options menu - This problem is not so insidious, it can be solved by running the power troubleshooter or using the command line.
- System file corruption is a more serious problem, but it can also most often be resolved with SFC or DISM scans.
- The incorrect assignment of user rights is resolved by configuring the Local Pool Security Policy Editor.
- The (NoClose) registry key prevents the Power menu from being used and triggers this particular error message. Disabling the registry key in the Registry Editor can correct this situation.
This article will provide you with several effective ways to resolve the Windows 10 No Power Options error.
There are Currently No Power Options Available fix
Troubleshooting
First, try to automatically fix the error using the Windows Power Troubleshooter.
You can run the Windows Power Troubleshooter on Windows 10, Windows 7, and Windows 8.1.
So, press Windows + R, then type in the search box "ms-settings: Troubleshoot" and press Enter if you are using Windows 10.
If you are using Windows 7 and Windows 8.1, then enter the command: "control.exe / name Microsoft.Troubleshooting" then press Enter.
In the new window, click on Find and Fix Other Problems and click on Power. Now activate the Run the troubleshooter feature and wait for the scan to complete. If the scan finds a problem, click Apply this Fix and follow the step-by-step on-screen instructions.
Eventually, restart your computer and see if the problem is resolved.
System Commands
To restore power options, you can run an elevated command prompt and use effective commands.
Here's how to do it yourself:
Press Windows + R, then type "cmd" and press Ctrl + Shift + Enter. This way you will be able to open an elevated command prompt.
To restore the default power schemes, enter the command “powercfg –restoredefaultschemes” and press Enter.
If after restarting your computer you find that this command did not help you, try typing or pasting the following command: secedit / configure / cfg% windir% \ inf \ defltbase.inf / db defltbase.sdb / verbose, press Enter.
After rebooting the system, all changes will take effect and the problem should be resolved. If not, then try the next remedy.
SFC & DISM
Running an SFC / DISM scan can fix corrupted system files and thus get rid of the Windows 10 There are No Power Options Available error.
Both scans restore system files, but the scanning mechanism is different:
- SFC uses a local backup to replace damaged files,
- DISM uses Windows Update to retrieve clean files over the Internet.
First, you need to open a command prompt with privileged rights:
Press Windows + R, in the Run dialog box, type "cmd" and press Ctrl + Shift + Enter.
To start SFC, type at the open command promptsfc / scannow and press Enter.
After the SFC scan finishes, restart your computer and check if the issue is resolved.
To run a DISM scan, type in an open command prompt:
DISM / online / cleanup-image / Restorehealth, press Enter.
Then restart your computer again for the changes to take effect.
Security Tool
Using the local security policy tool and changing some of the user rights assignment policies can also help you fix this situation. To grant some permissions, do the following:
Open the Run window, type "secpol.msc" and press Enter. This will take you to the Local Pool Security Policy Editor, where you expand the Local Policies tab. Go to the User Rights Assignment section and from the menu on the right side select Create Token Object. Then open the System Shutdown Properties. In the new window select Backup Operators and click Add User or Group. Go to the Select Users or Groups window and temporarily minimize it.
Now go to the Control Panel, open User Accounts and select Configure Advanced User Profile Properties. Here, copy your profile name and paste it into the previously minimized window.
After that, click on the Check Names button, and then save the changes.
Restart your computer and check if you got rid of the There are No Power Options Available error.
Registry
As a last resort, you can go to the registry editor in order to change the policy NoClose. This method is dangerous for those users who have not previously encountered changing the registry. Any rash decision could damage the registry and crash the entire system.
Therefore, be vigilant and extremely attentive. Better yet, back up your data before using this method to fix the Windows 10 There are Currently No Power Options Available error.
So, open the Run dialog box, type regedit and press Enter. Then go to the following path using the left panel: HKEY_CURRENT_USER\Software\Microsoft\Windows\CurrentVersion\Policies\Explorer, press Enter.
Next, go to the right panel and select the NoClose value. Now you need to change it to 0 and confirm the changes.
hat's all, restart your computer.
OS Restoration
If the previous methods weren’t effective, using a system restore point can help you, if it was previously created, of course. However, keep in mind that new applications and new data will not be backed up to the previous restore point, so take care to back up the data you need as well.
So, press Windows Key + R to open the Run dialog box and type rstrui. As soon as you press Enter, the System Restore Wizard should appear on the screen. Follow the instructions on the screen, activate the function Show Additional Restore Points. In the next dialog box, all available system restore points will be visible. Select a new restore point, click Next to finish the system restore.
Always take care to protect your data, as any system errors can harm you
If this happens, don't panic; you can still recover every lost file using dedicated software.
DiskInternals Partition Recovery is developed by professionals and can recover up to 99.9% of files lost due to formatting, accidental or deliberate deletion, hard disk damage, virus attack, operating system errors in various situations, etc. The program works with many file systems: HFS, NTFS, ReFS, UFS, FAT, EXT2 / 3/4, ReiserFS, etc. on each of your hard drive partitions.
This produces amazing results you could not even dream of. To use this software, you just need to download one of the versions of the application (trial or licensed) and install it on your computer. The built-in simple and convenient Recovery Wizard will do the rest for you.
Instructions for recovering partitions using DiskInternals Partition Recovery are included:
1. Download and install Partition Recovery and automatically launch the built-in recovery wizard. You need to select a hard disk partition (or a whole disk) that you want to recover, as well as the type of files to search for data.
2. Select scan mode: fast, full, or read mode. Click the Scan Now button and wait for it to complete.
3. Free preview in a new window and recovery will not keep you waiting.



4. To export the recovered files to the data source of your choice, you just need to buy a DiskInternals Partition Recovery license and follow the instructions of the export wizard.
You will definitely succeed!
