If the folder is empty but files are still there - you can get them!
Here you will find out:
- about the "This folder is empty" issue
- methods, how to fix it and get your files
- how DiskInternals can help you
Are you ready? Let's read!
About the “This folder is empty” issue
Owners of laptops, tablets, PCs, flash drives and other gadgets may experience situations when opening a folder where its contents become unavailable and you see the message “This folder is empty”. However, you know for sure that there was some kind of information and now it’s not clear how to find and open that file or folder.
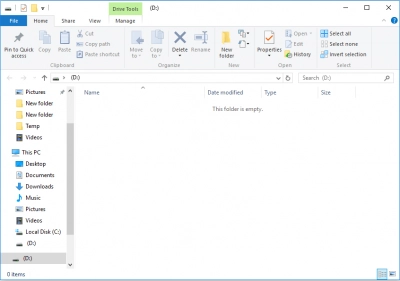
In this case, there is no reason to lose hope and this comprehensive article will help solve this task. Sit back and learn!
Method 1. Try another USB port & restart the computer
If this problem concerns a flash drive, then the USB port may be to blame. If so, there are two options:
- 1. Connect another flash drive to the same port and checking its contents
- 2. Connect the flash drive to other USB ports on this and on other computers
One of these should help you understand the situation and also solve the problem of "this folder is empty".
If nothing happened, try restarting the computer: maybe there was a single failure and the system will automatically resolve it after rebooting.
Method 2. Reinstall USB drivers
If the problem only occurs on this computer (as you checked in method 1), you can reinstall the drivers; this may be the reason for the problem.
You can download the latest drivers online on the manufacturer's website. Once this is done, turn off the USB flash drive and move on. Open Device Manager and select Serial Bus Controllers. Remove all USB adapters (if you do not know for sure) or only damaged ones. Now it's time to install the newly downloaded drivers from the Internet (usually the installation wizard helps). Reboot the computer and reconnect the USB flash drive.
This method should save you from the message “this folder is empty”. If not? Read further, as the methods will be even more interesting and more efficient.
Method 3. Use your Antivirus tool
If your flash drive has repeatedly connected to various dubious devices, then it is most likely infected with viruses and worms. Therefore, immediately check the USB flash drive for viruses with an up-to-date antivirus application.

It is always recommended that when opening a flash drive on any gadget, first check it for viruses so as not to get into such a situation. Then the error “this folder is empty” will not be relevant for you.
Method 4. Are files hidden?
Are you sure the folder is not hidden? Check, as it does not take much time.
The easiest way to do this is with a guide. Right-click on Start and select Explorer. You will see a new window; left-click on the File icon in the taskbar. Then select the line on the left "Change folders and search options". In a new window, click on the View tab. Find and activate the "Show hidden files and drives" option here. Confirm all this with the Apply button and then click OK.
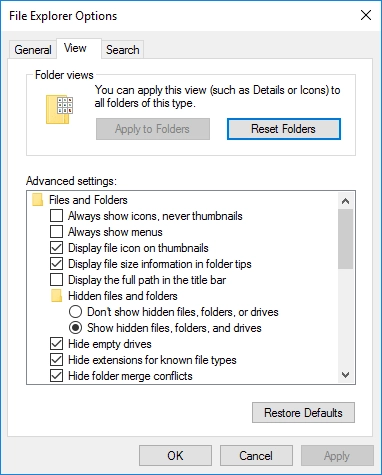
After that, you can restart the computer — it will not hurt. Now check if the "this folder is empty" error is present or not.
Method 5. Run attrib command
This operation is extremely effective and requires only permission from the administrator.
If you have it, right-click on Start, select Command Prompt and enter the command “attrib -h -r -s / s / d f: *. * ”, where "f" is the letter of the disk being checked. After that, press Enter and wait for the process to complete. Restart the computer and check the flash drive again.
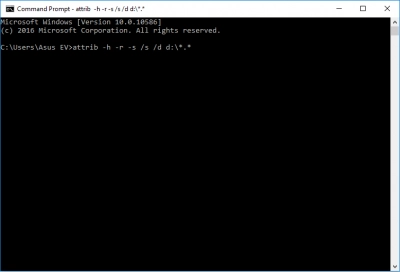
If the folder still appears to be empty, but you know files are there in windows 10, method 6 will be your salvation.
Method 6. Use DiskInternals software
DiskInternals Partition Recovery is a recovery tool; it helps in situations with lost or inaccessible files of any kind.
The program works in different modes depending on your preferences. Use partition reading mode to open and view files, or use recovery mode to restore files. If you find out that your file system (any) is damaged, it is recommended to use the recovery mode. As you can see, there are no barriers to this utility; it is universal.
This means that you can scan the disk for free, as well as see all the search results and browse files and folders. If this is enough for you and data export is optional, congratulations; you don't need to spend a cent. But if the export is still needed, all you need to do is you buy a license and use the Recovery Wizard to complete the export process to any disk visible to the system. As for supported files, absolutely all formats are included; in addition, you can recover files up to 1 Pb.
So feel free to try it out; the built-in and dependable Recovery Wizard will not let you get into a dead-end!


