Unable to Access Jar File? Fix it now!
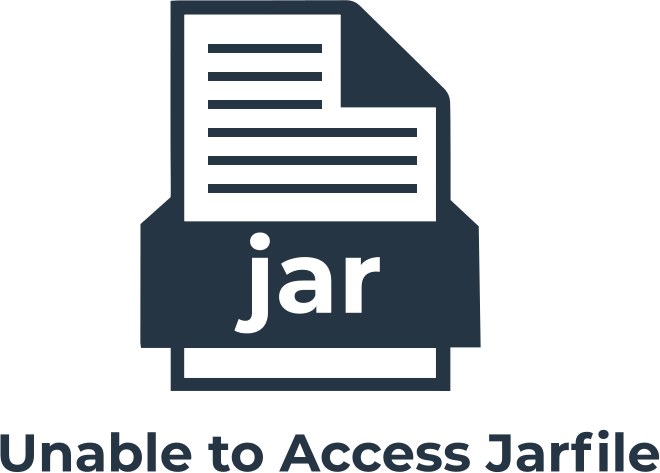
In this article you will find out:
- how to access Jar File
- how to protect your data
Are you ready? Let's read!
1. Try Java Tool
If you get the Unable to Access Jar File"error, first, please update your Java version. This can be done using the following steps:
Press Win + R to open the Run command and type appwiz.cpl and click OK. Next, in the search box, enter Java and see which update is installed.
Next, go to the Java web page and see what the latest version of Java is at the moment. If your version is outdated, go to the Control Panel, right click Java and select Uninstall.
Now go back to the Java website and start downloading the latest up-to-date Java version.
After that, using the Installer, install the application on your computer.
2. Change Your Explorer Settings
The Java Cannot Access the Jar File" message may appear if Java is not configured in the default application for the jar file.
This can be fixed as follows:
Open File Explorer and navigate to the folder where the Jar File is stored. Next, right click on the Jar file and Open With. Click on Choose Another Application, select Java and click Open.
3. Look for Your Files
You may not be able to access the jar file because the Show Hidden Files, Folders and Drives option is not selected.
To get started, open File Explorer and click Options and select View. Now activate the Show Hidden Files, Folders and Files and Drive Folders option and click Apply and OK to close the window.
4. Use Partition Recovery
DiskInternals Partition Recovery is one of the best professional tools for both ordinary users and professionals who need to recover data from any disk or its partitions. This software works with various types of media such as: HDD, Flash Drive, IDE Drive, SSD, External Hard Drive, SATA Drive, etc.
With its built-in automatic recovery wizard, DiskInternals Partition Recovery will help you recover deleted or lost sections as quickly and easily as possible.
DiskInternals Partition Recovery has three scan modes:
- Quick scan (Uneraser),
- Full scan (full recovery),
- Read mode to access inaccessible files,
In addition, Partition Recovery has a great feature: file preview, even in the free trial. Thus, you can fully evaluate the operation of the program before purchasing the long-awaited license.
Below is a guide to recovering a disk or partition using DiskInternals Partition Recovery:
Step 1. Download and sequentially run DiskInternals Partition Recovery on your device.
Step 2. The Recovery Wizard will start automatically, or you can start it yourself by simply clicking on the button.
Step 3. Select the target disk in physical disks and disk recovery mode.
Step 4. Scanning will take some time, it depends on the scanning option and disk size; wait for the process to complete.
Step 5. Preview (required and free feature) and automatic recovery of partition files.



Step 6. Saving is available after purchasing and activating the license on the DiskInternals website. You will also receive, as an additional bonus, technical assistance throughout the year with the purchase of a license.
