How to Unpartition an External or Internal Hard Drive on Windows 10
Here you will find out:
- when you need to remove a partition
- how to remove a partition
- when DiskInternals can help you
Are you ready? Let's read!
The procedure to remove a partition is useful in cases when the computer is sorely lacking in free space.
Check first if the deleted section is unnecessary and is not used by your OS. Otherwise, you won’t be able to boot the OS anymore, so if you have such an unnecessary partition and your computer constantly writes about running out of free space, an unpartition hard drive will be the best option for you.
First, save or restore your data, otherwise you will lose it forever and without a trace
Use DiskInternals Partition Recovery — it is suitable for data recovery or for creating a disk image. You can use both of them, when restoring information, and you will receive all the data from the disk or partition in its native form, which you can use when creating a disk image in the future, if necessary, to restore the entire system in the form in which it was. By the way, the disk image is available to you for free.
The recovery function is shareware, since all actions until the time of export, including preview, are available at no cost. Only export to any available storage medium requires you to buy a license. DiskInternals Partition Recovery is a highly automated program; the Recovery Wizard leads you step by step to your goal. The application is also versatile: any file format can be restored, and all known file systems are supported (UFS, HFS, NTFS, XFS, Ext2/3/4, ReiserFS, FAT12, ReFS, and Reiser4).
Work in the application is a pleasure not only for professionals, but also for everyday users, so the results exceed all expectations.
Use Disk Management tool
Here in detail is how to unpartition a hard drive.
The Disk Management utility is available if you right-click on Start. There, with the left mouse button, select Disk Management. Here, in a new window, all drives located on your computer will be displayed. Select a drive to delete, then click on the “Delete volume” line. After a while, this procedure will end.
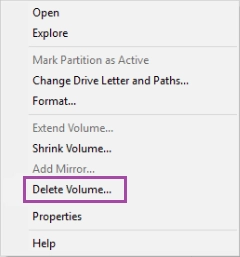
Now, you can unpartition a hard drive.
For example, you can increase the space of another disk (presumably this is drive C) or allocate free space as you wish. To do this, click on the expandable disk with the right mouse and select Expand Volume.
Then a clear and accessible wizard will appear, which will help you create the desired volumes. Then restart your computer and no longer worry about free space on your disks.

